作成日
:2023.11.21

Myforexの本人確認認証(eKYC)の推奨ブラウザはChromeとSafariです。本人確認認証時にスマートフォンのカメラが起動しない場合、端末の利用許可設定やブラウザの設定に問題がある可能性があります。スマートフォンのカメラを使用する前に、利用許可設定とカメラおよびマイクの設定をご確認ください。
スマートフォンで本人確認認証を開始後、最初の撮影画面にてカメラの利用を許可する認証画面が表示されますので、「許可する」を選択してください。撮影画面は表示されても画面が真っ白だったり、撮影ボタンを押しても撮影されない場合は「許可する」を選択していない場合があります。
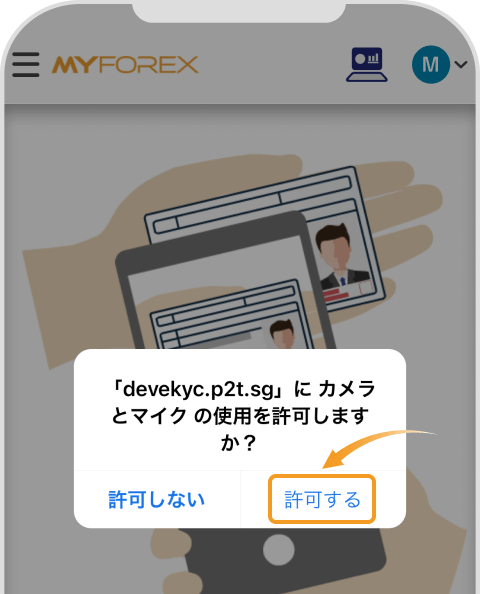
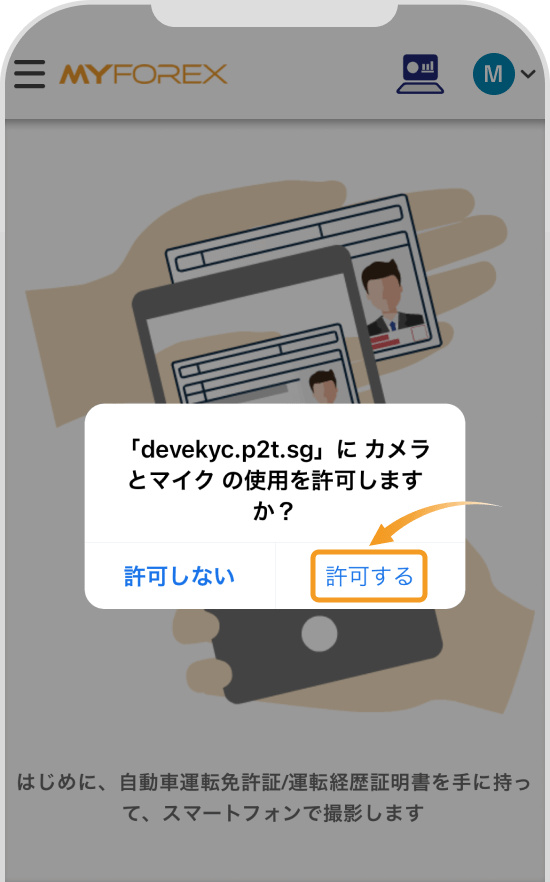
「Request camera fail, please try again !」のエラーメッセージが表示され、カメラが利用できない場合は、ご利用のブラウザアプリでカメラの許可設定をONにする必要があります。また、複数のブラウザを開いている状態で、他のタブでカメラが起動しているとカメラを使用できないことがあります。その場合は不要なタブを閉じて、端末を再起動して正常に動作するかお試しください。
Android端末でChromeアプリを起動します。
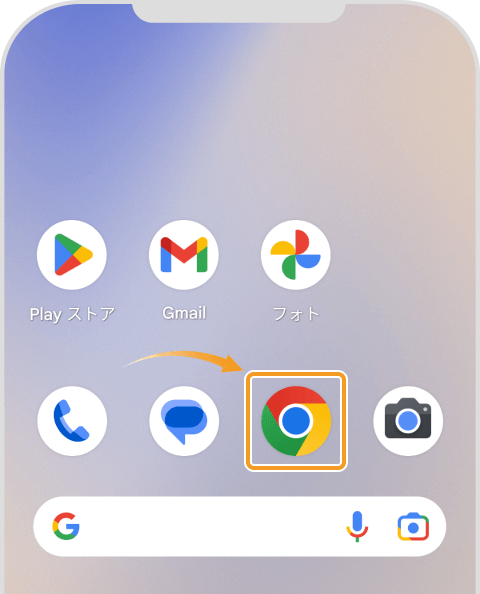
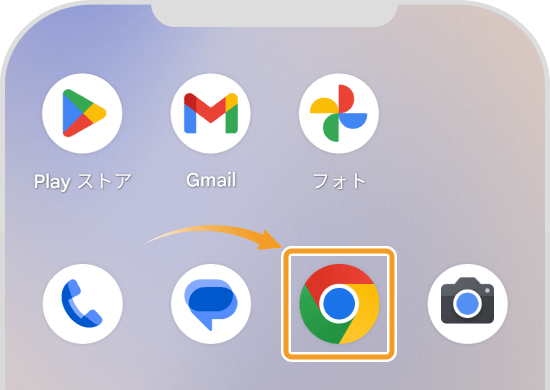
アドレスバー右上の「Google Chromeの設定」ボタン(縦の3点リーダー「︙」)をタップします。
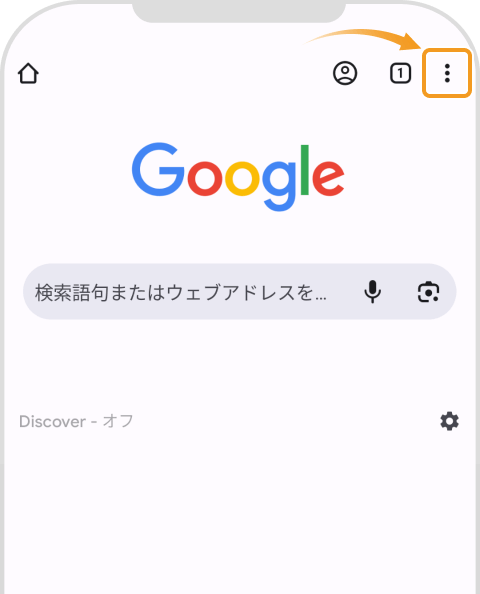
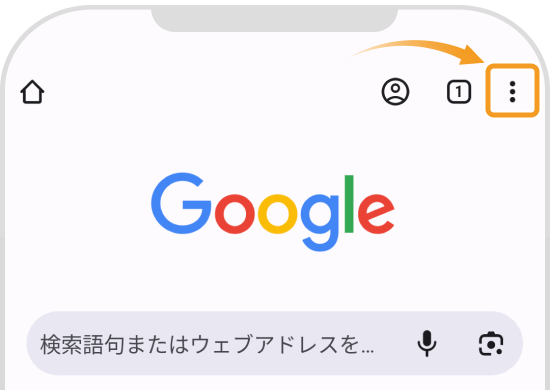
「設定」 をタップします。
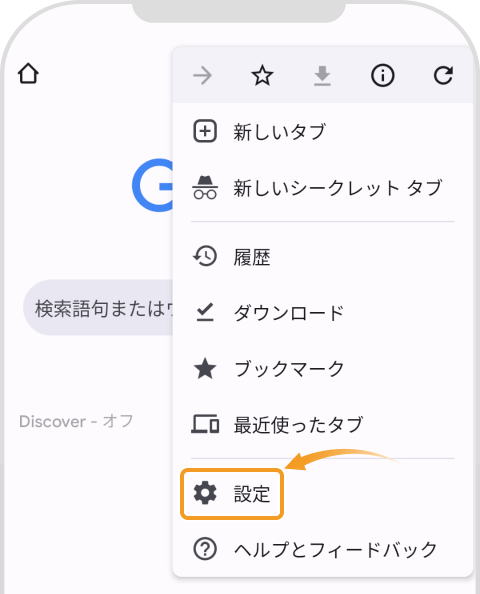
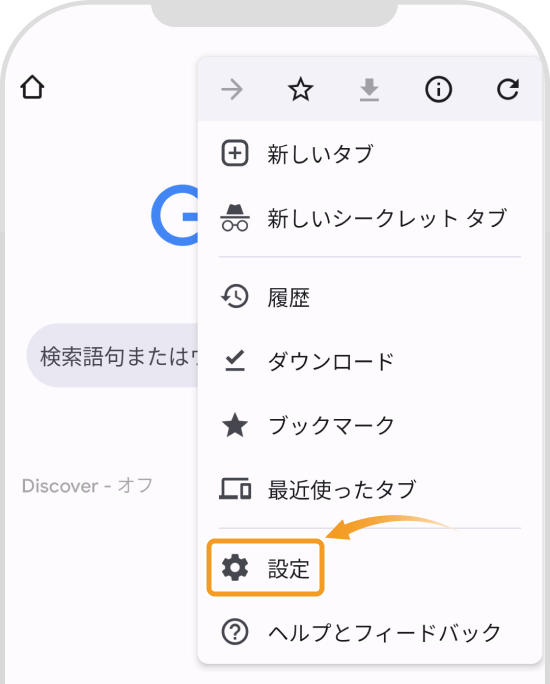
「サイトの設定」をタップします。
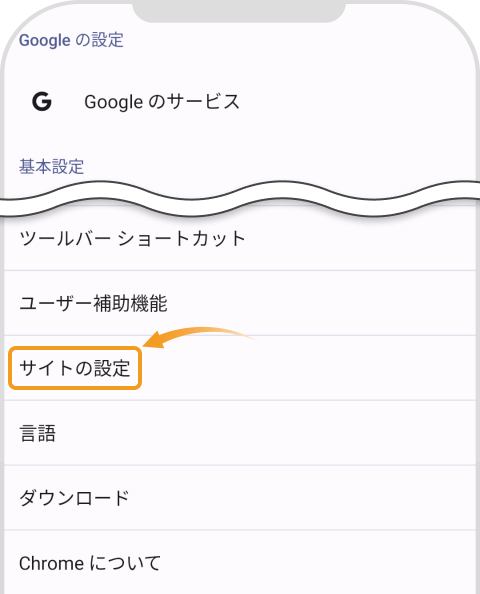
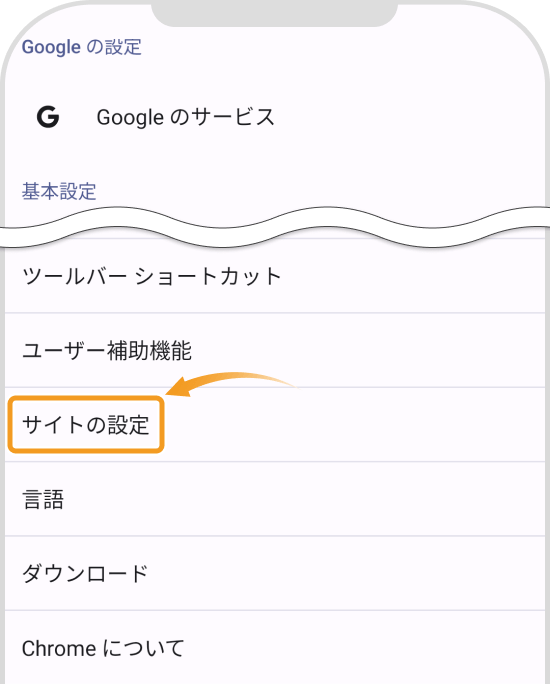
カメラとマイクをそれぞれ選択します。
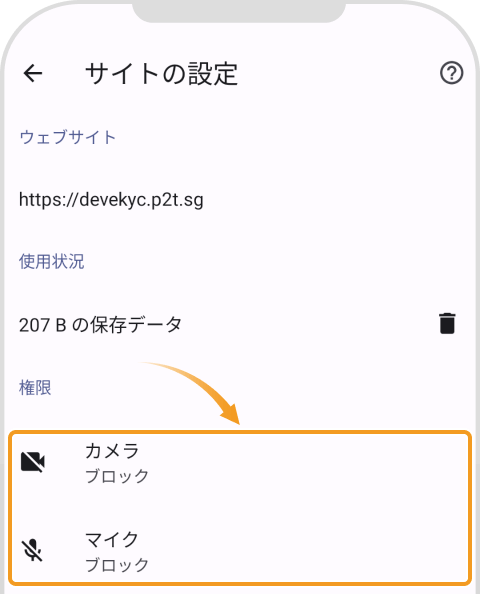
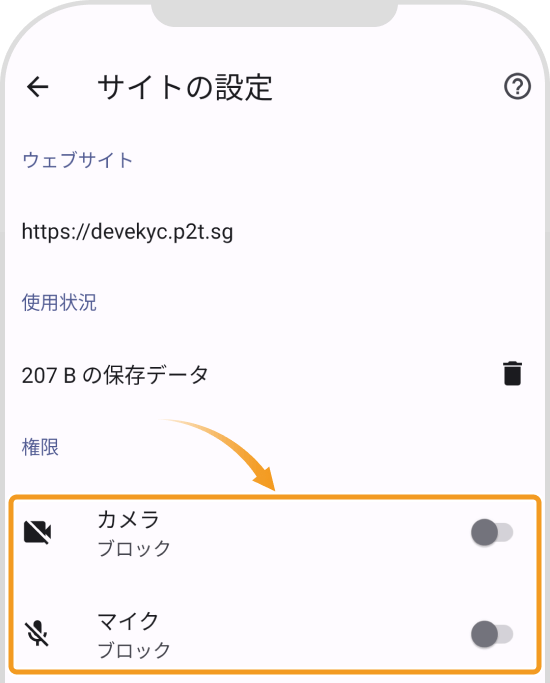
ボタンを右にスライドすると、ボタンの色が変わり、カメラとマイクが利用できる状態になります。(*1)
(*1)機種により「設定」以降の操作が異なる場合があります。
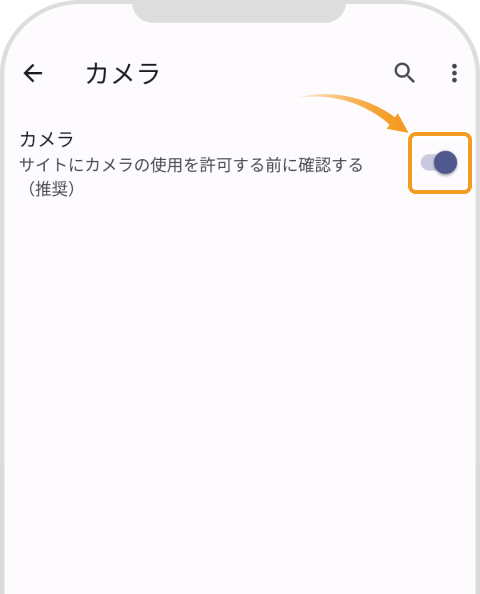
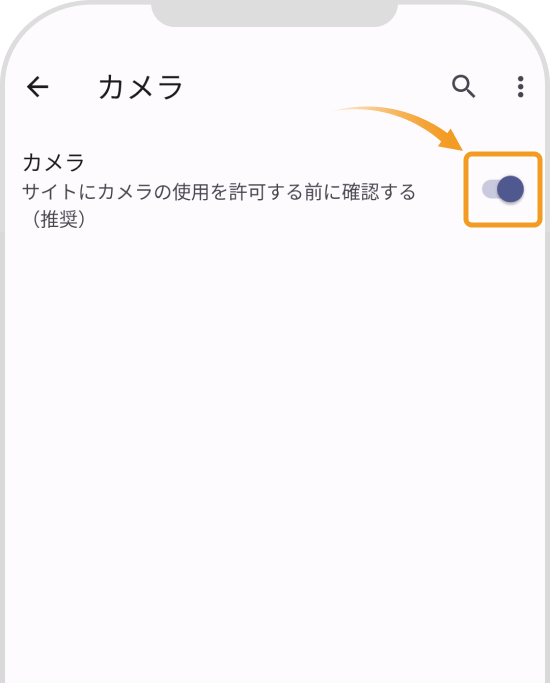
ブロック中の欄にeKYCのURL「https://ekyc.p2t.sg」がある場合は、URLをタップし、「許可する 」にチェックをいれて下さい。
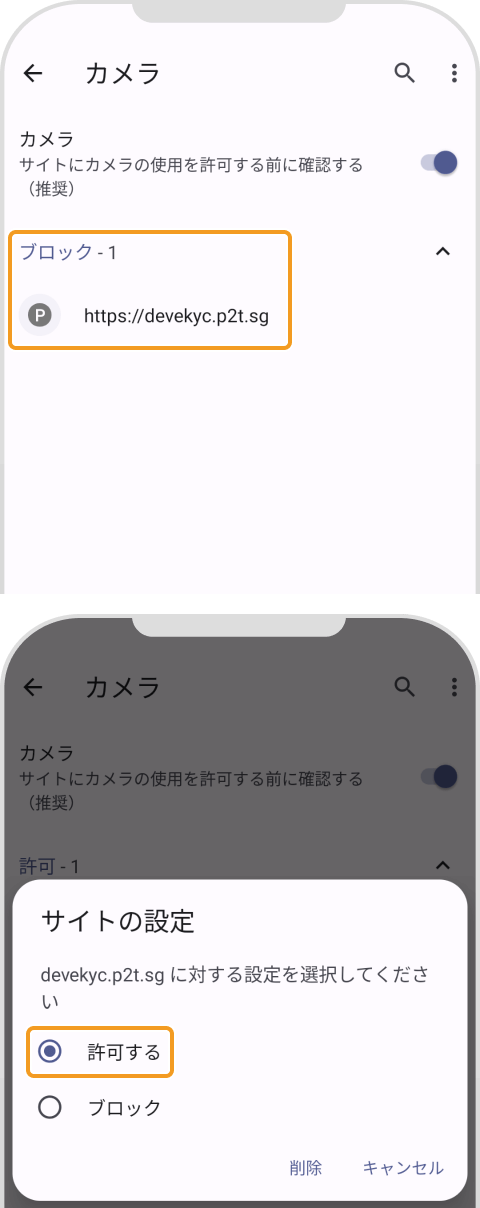
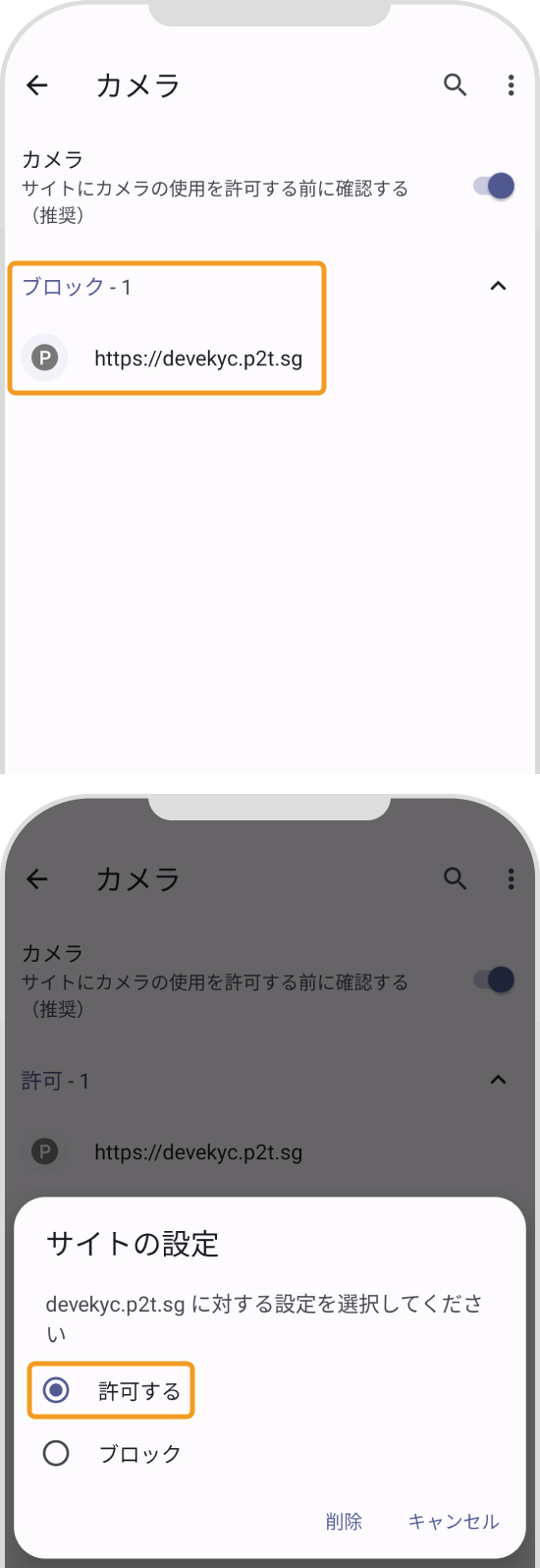
iPhone端末のホーム画面の設定をタップします。
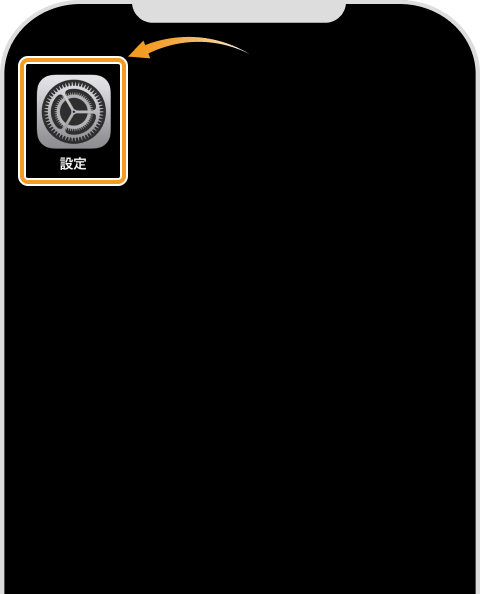
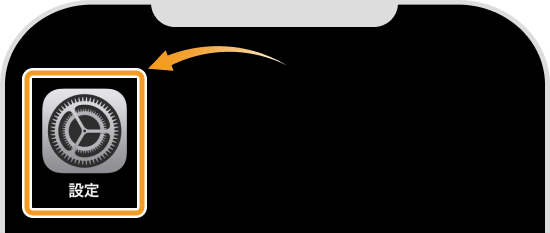
「Safari」をタップします。
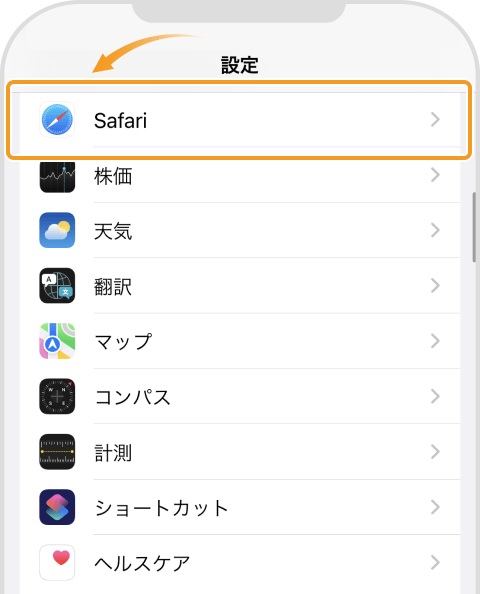
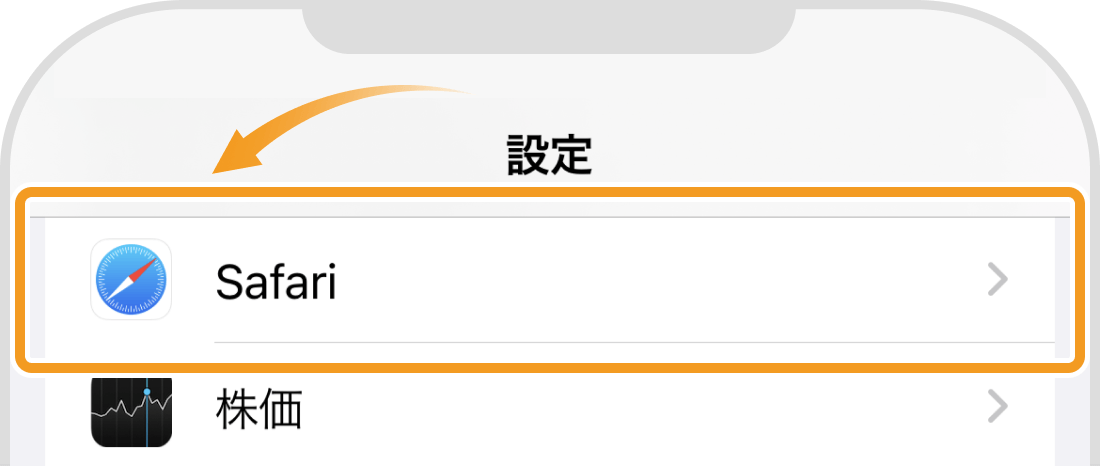
WEBサイトの設定にて、カメラとマイクをそれぞれタップします。
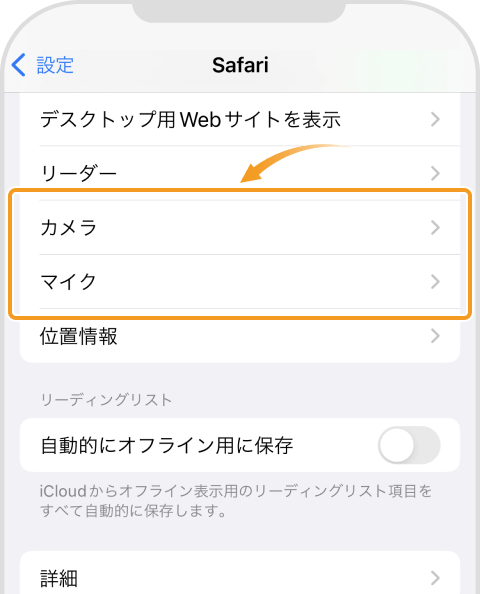
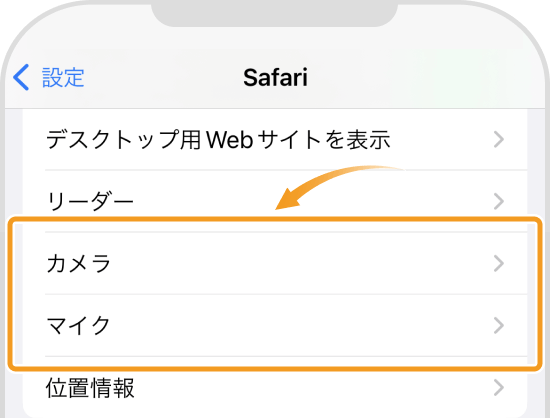
「許可」にチェックを入れると、カメラとマイクが利用できる状態になります。「確認」がチェックになっている場合も「許可」にチェックを入れてください。
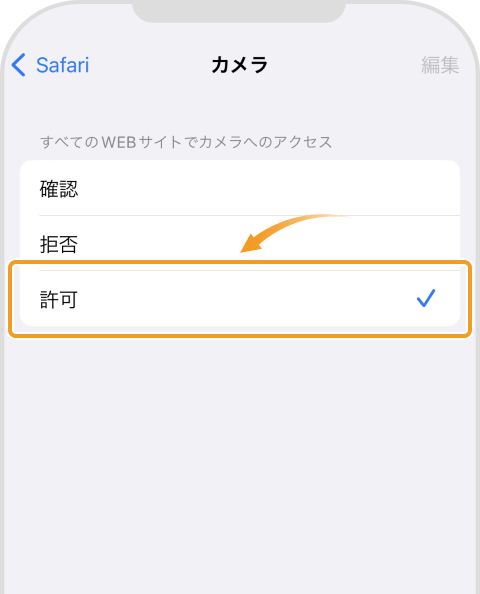
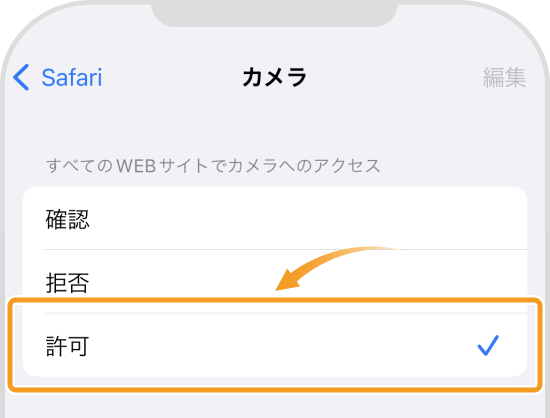
Safariの設定で「許可」にチェックを入れると、常にカメラ起動のアクセスが許可された状態になります。本人確認認証が完了されましたら、ご利用状況に合わせてアクセス設定を「確認」へご変更ください。
iPhone端末のホーム画面の設定をタップします。
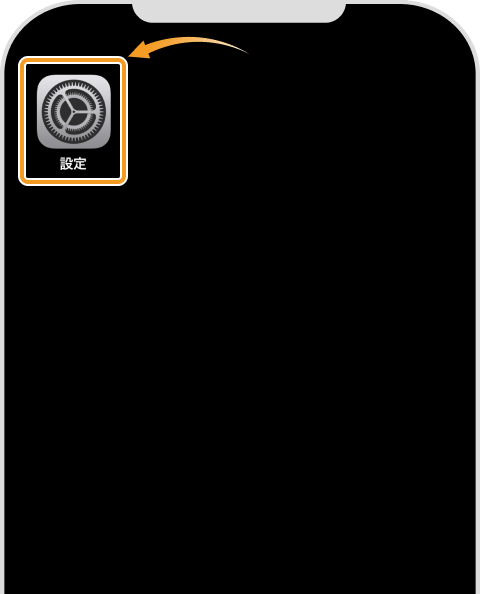
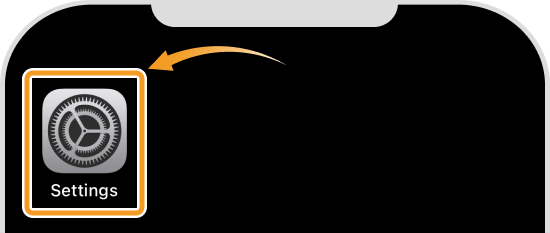
「Chrome」をタップします。
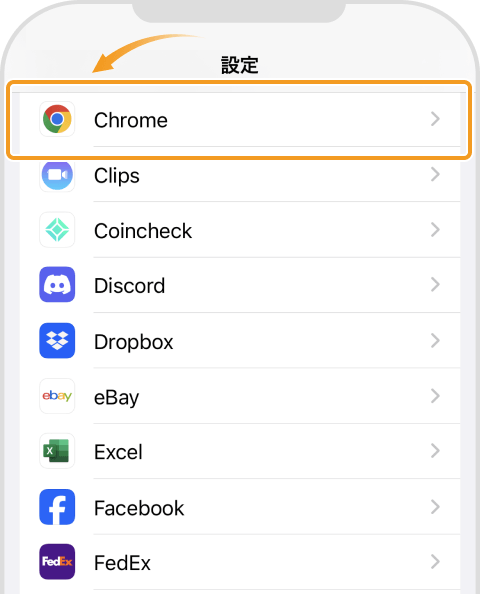
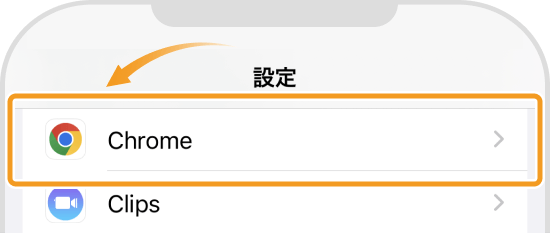
カメラとマイクのボタンをそれぞれ、右にスライドします。ボタンの色が変わりONになると、カメラとマイクが利用できる状態になります。
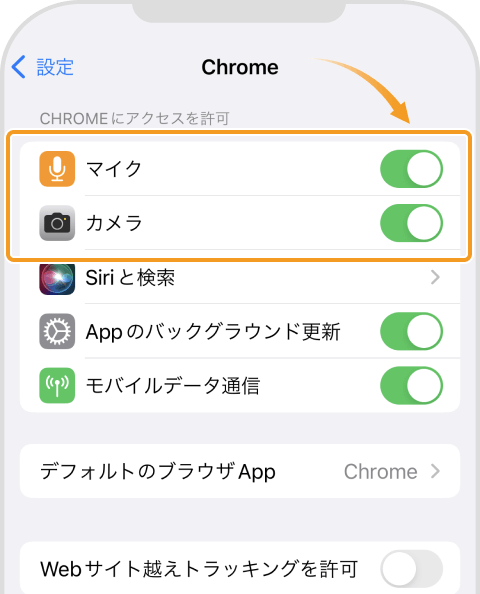
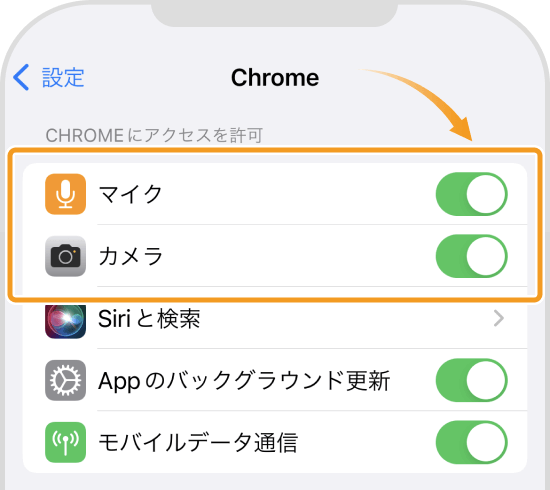
![]()
作成日
:2023.11.21
![]()
最終更新
:2025.05.08
この記事は役に立ちましたか?
それは素晴らしい!
フィードバックありがとうございます
お役に立てず申し訳ございません!
フィードバックありがとうございます
フィードバックを送信しました
記事の改善におけるご協力ありがとうございます。
ご覧いただきありがとうございます。Myforexでは、記事に関するご意見・ご感想をお待ちしています。
また、海外FX・仮想通貨の経験が豊富なライター様も随時募集しております。
お問い合わせ先 support@myforex.com

免責事項:Disclaimer
当サイトの、各コンテンツに掲載の内容は、情報の提供のみを目的としており、投資に関する何らかの勧誘を意図するものではありません。
これらの情報は、当社が独自に収集し、可能な限り正確な情報を元に配信しておりますが、その内容および情報の正確性、完全性または適時性について、当社は保証を行うものでも責任を持つものでもありません。投資にあたっての最終判断は、お客様ご自身でなさるようお願いいたします。
本コンテンツは、当社が独自に制作し当サイトに掲載しているものであり、掲載内容の一部または、全部の無断転用は禁止しております。掲載記事を二次利用する場合は、必ず当社までご連絡ください。