作成日
:2023.07.31

Myforexのポートフォリオは、お客様のトレードデータをMetaTrader4/5サーバを介して収集することができます。トレードデータを公開したり、取引履歴の確認にお役立てください。なお、登録件数に制限はないため、1アカウントで複数のポートフォリオを登録することができます。
ポートフォリオの新規作成方法は、以下の手順のとおりです。
クライアントマネージャーにログイン後、左のメニューより、ポートフォリオ>「新規作成」をクリックします。
クライアントマネージャーにログイン後、左上3本線(≡)をタップし、ポートフォリオ>「新規作成」をタップします。
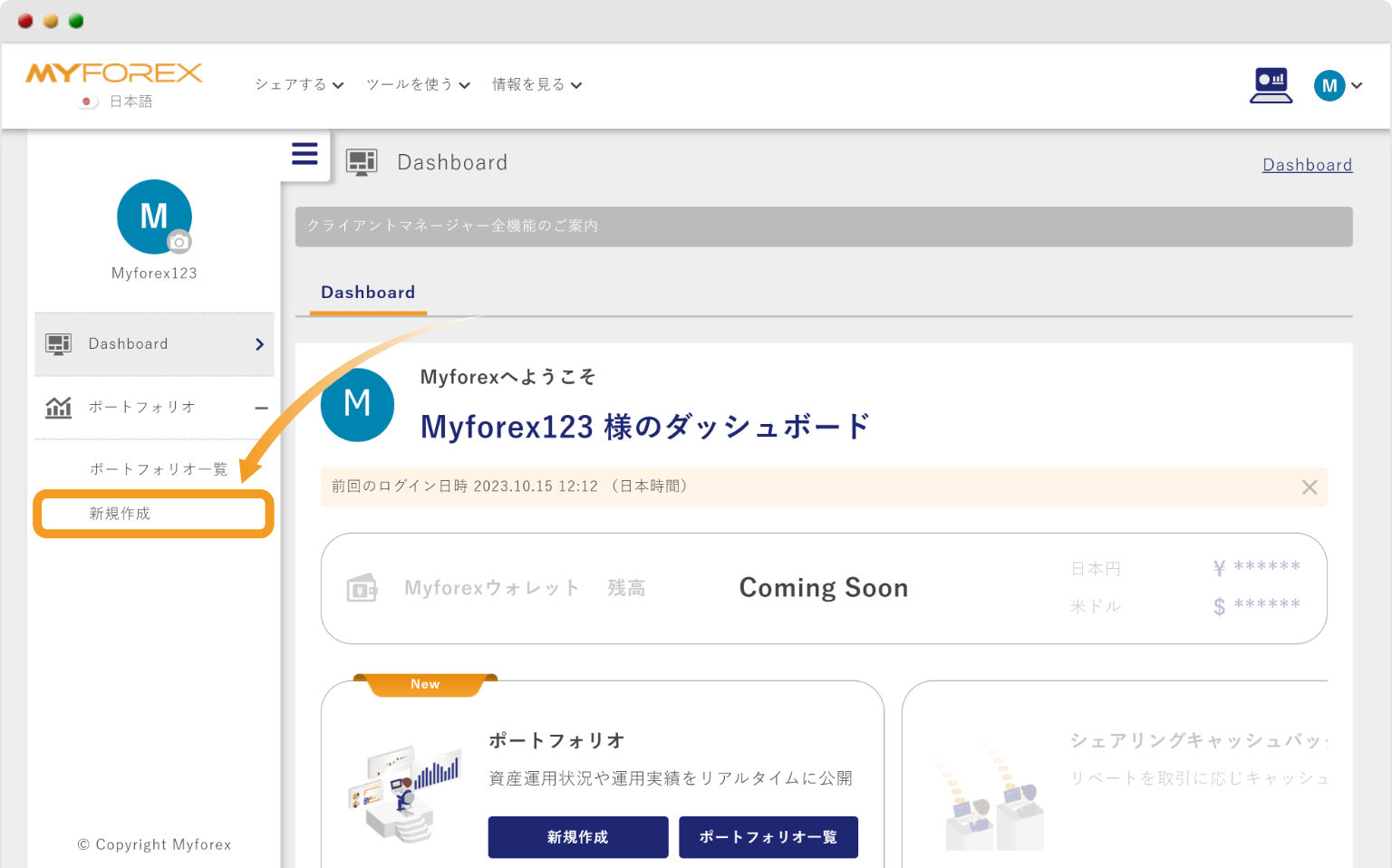
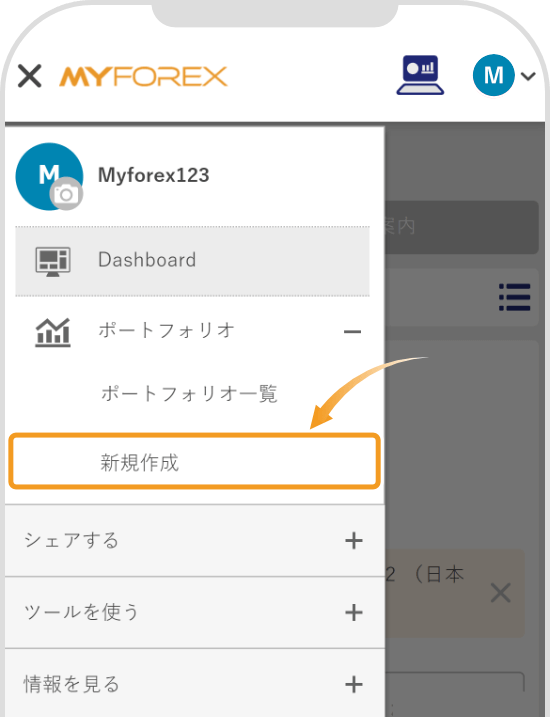
対象ブローカーの取引ツールを①MetaTrader4/5から選択し、②サーバ情報(ブローカー名・サーバ情報)を選択します。続いて、対象の③アカウント番号(口座番号)と④パスワードを入力します。すべての情報を入力しましたら⑤「接続確認」をクリックします。
対象ブローカーの取引ツールを①MetaTrader4/5から選択し、②サーバ情報(ブローカー名・サーバ情報)を選択します。続いて、対象の③アカウント番号(口座番号)と④パスワードを入力します。すべての情報を入力しましたら⑤「接続確認」をタップします。
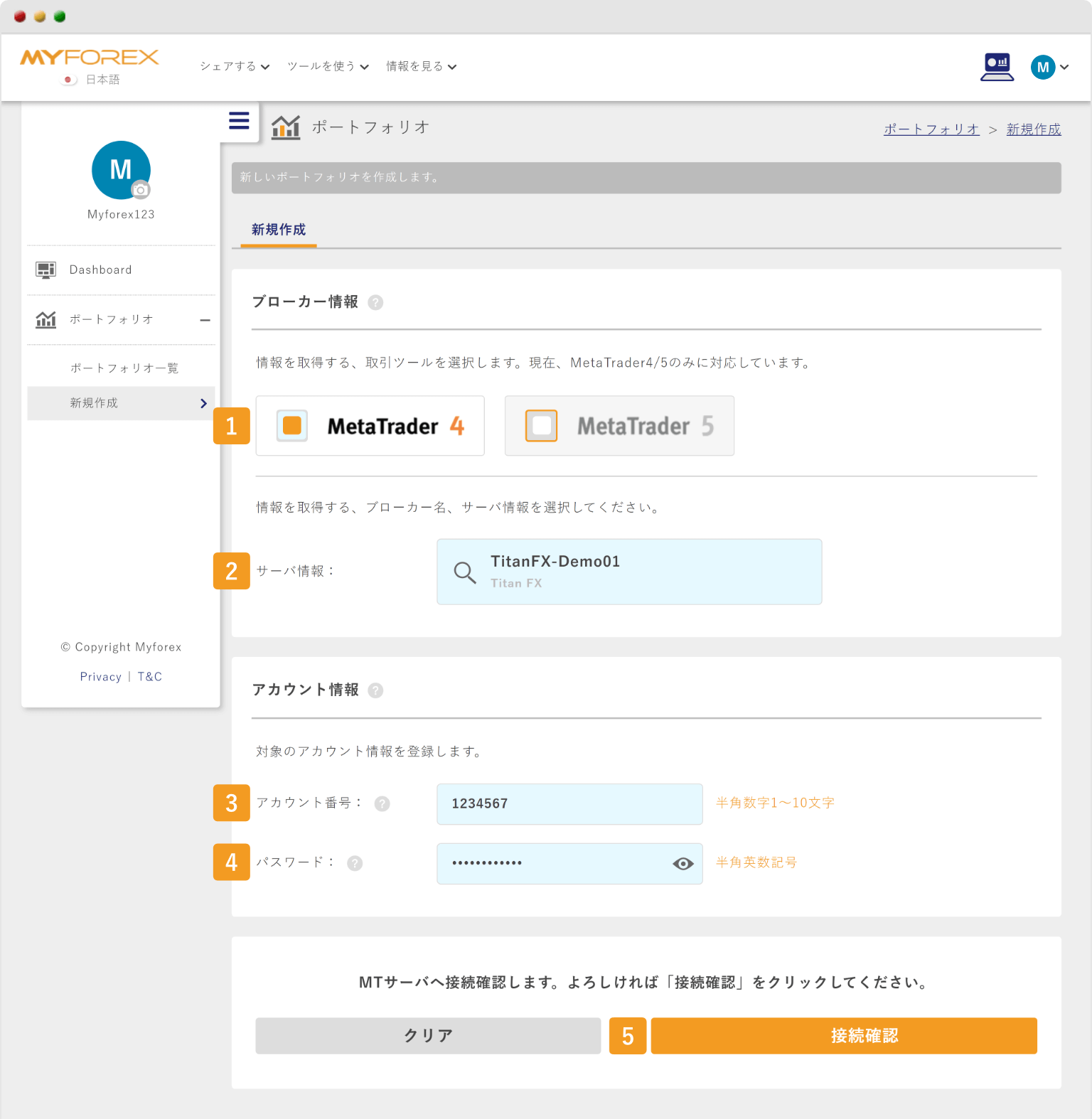
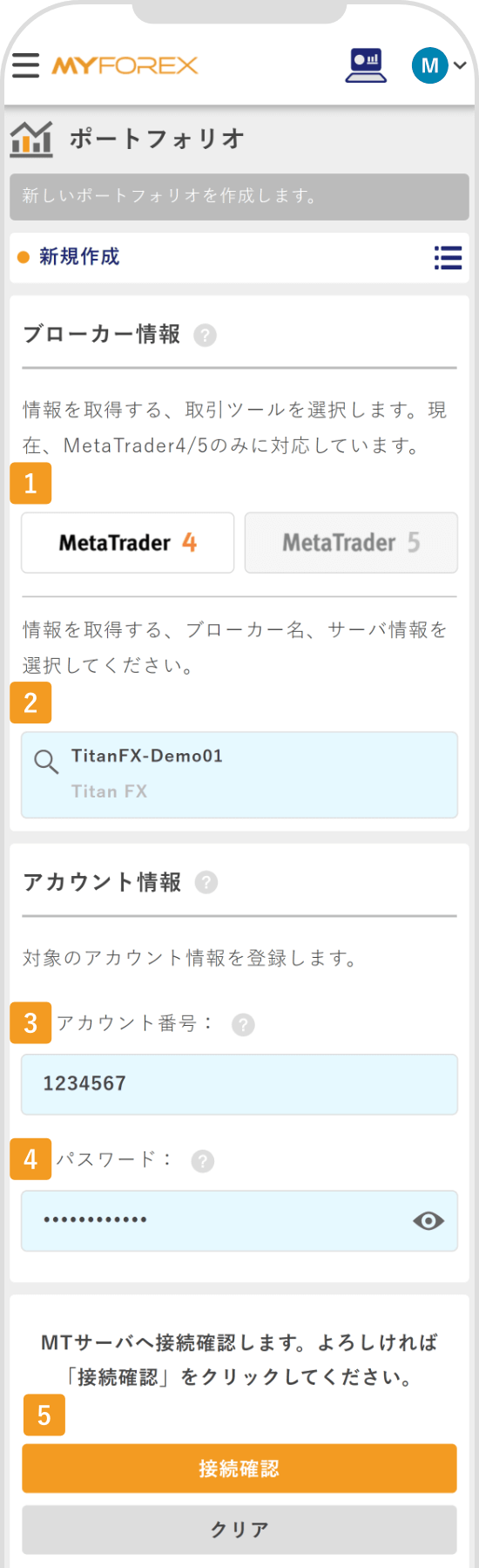
サーバ情報欄にて、サーバ名の最初の文字を入力すると、該当するサーバリストが表示されます。
リストに表示されない場合は、Myforexに登録されていない可能性がございます。その場合、ポートフォリオとしてご登録可能か確認いたしますので、ブローカー名およびサーバ名の情報を添えてお問い合わせフォームよりご連絡ください。
トレード情報の確認が完了し、サーバの接続確認完了と表示されましたら、「次へ進む」をクリックします。
トレード情報の確認が完了し、サーバの接続確認完了と表示されましたら、「次へ進む」をタップします。
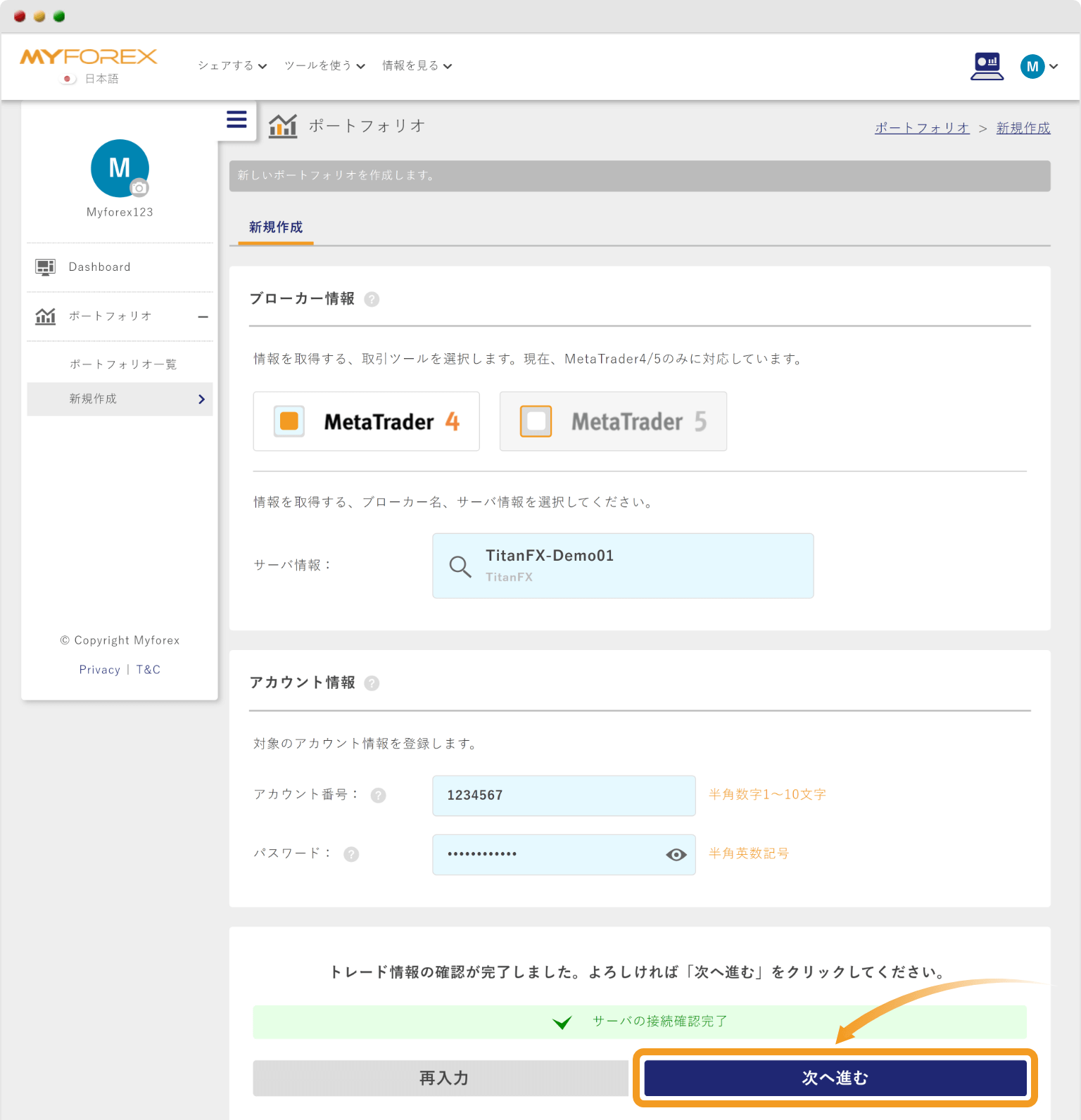
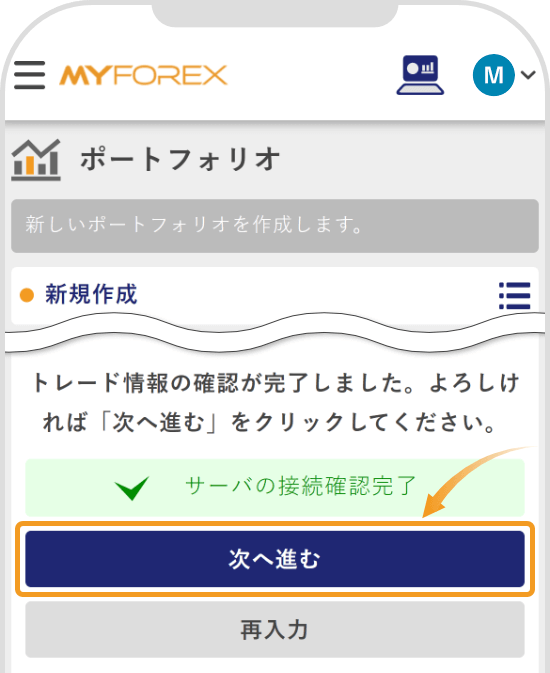
登録情報が表示されますので、内容に間違いがないかご確認のうえ「登録する」をクリックします。
登録情報が表示されますので、内容に間違いがないかご確認のうえ「登録する」をタップします。
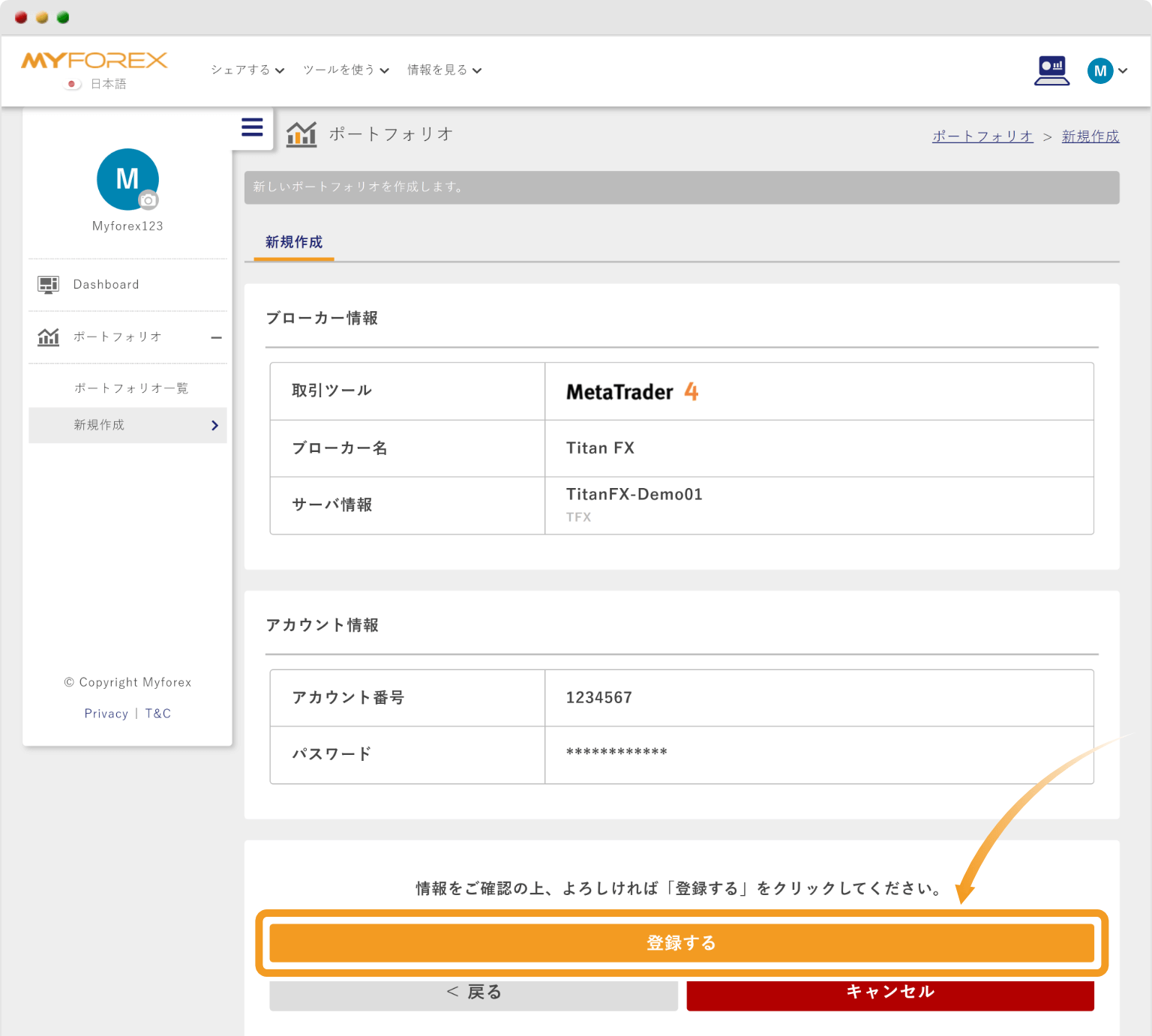
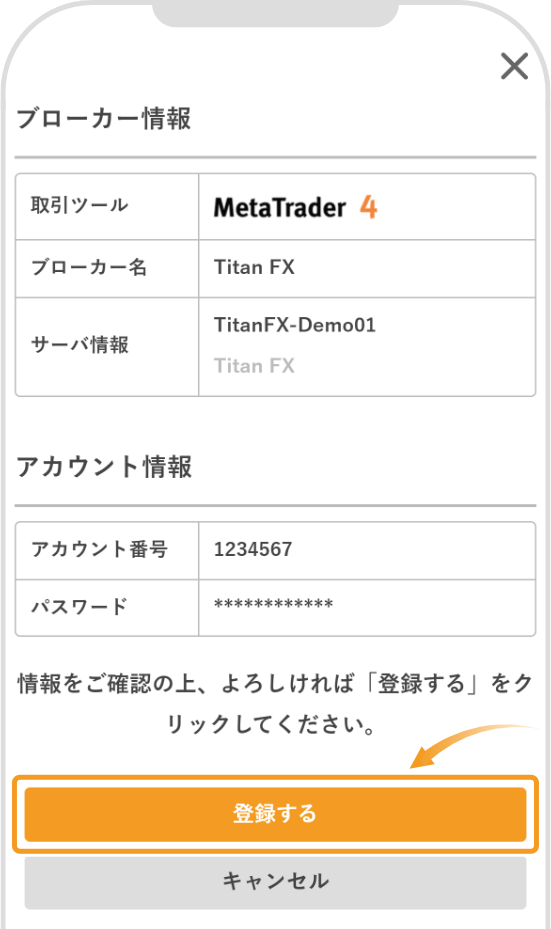
MTサーバからトレードデータを取得しますので、1分程お待ちください。トレードデータの取得が完了しました!と表示されましたら、「ポートフォリオを見る」をクリックします。
MTサーバからトレードデータを取得しますので、1分程お待ちください。トレードデータの取得が完了しました!と表示されましたら、「ポートフォリオを見る」をタップします。
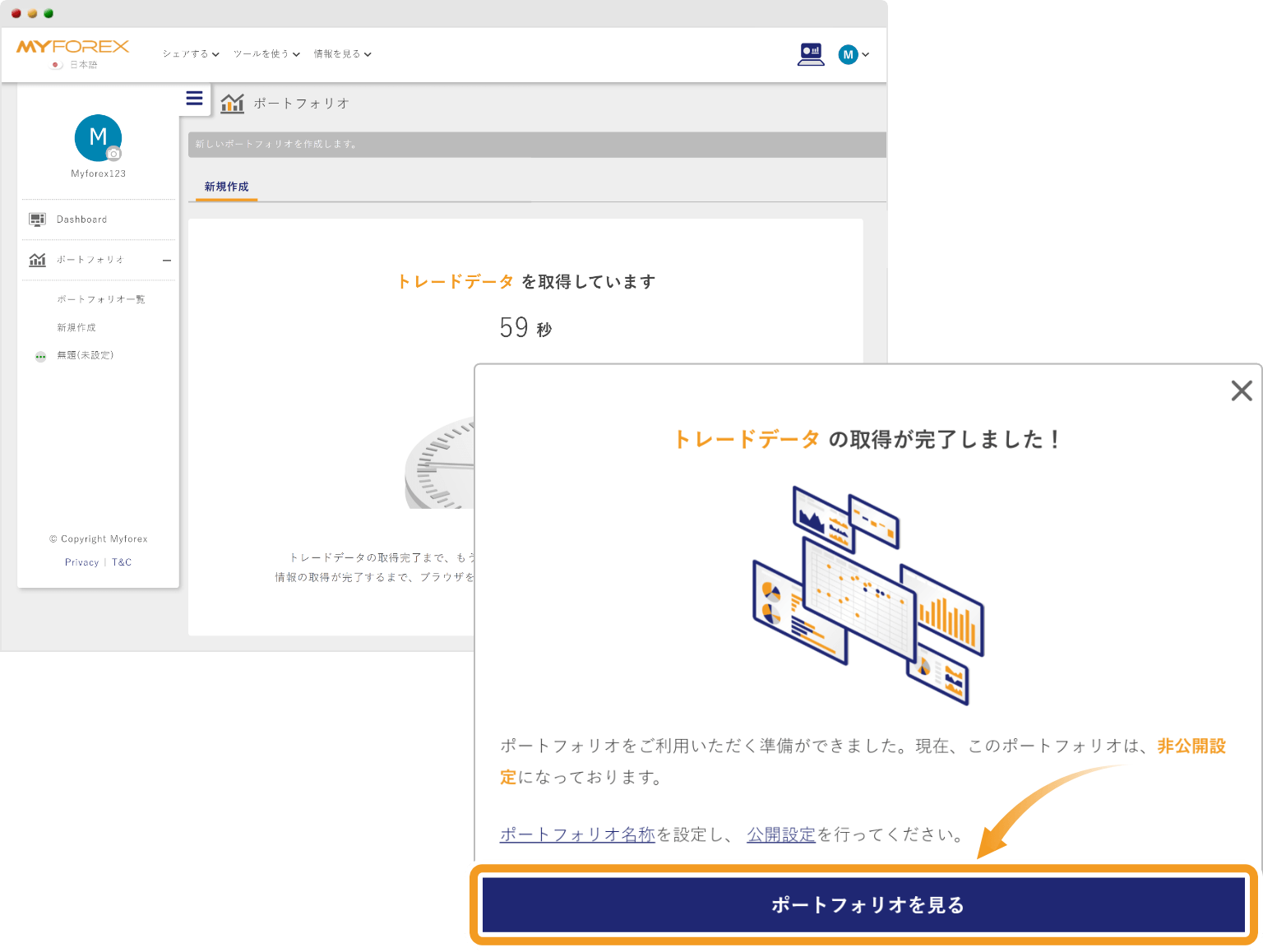
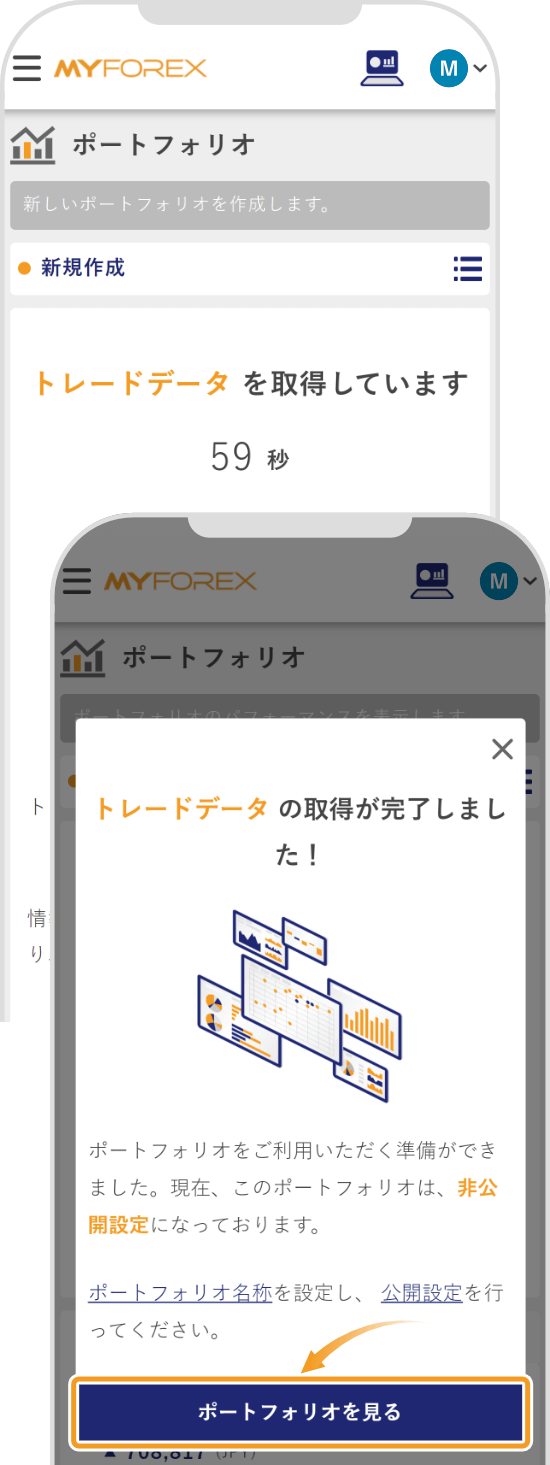
ご登録メールアドレスへ次のメールが送付されます。
件名:【Myforex】ポートフォリオを登録いたしました
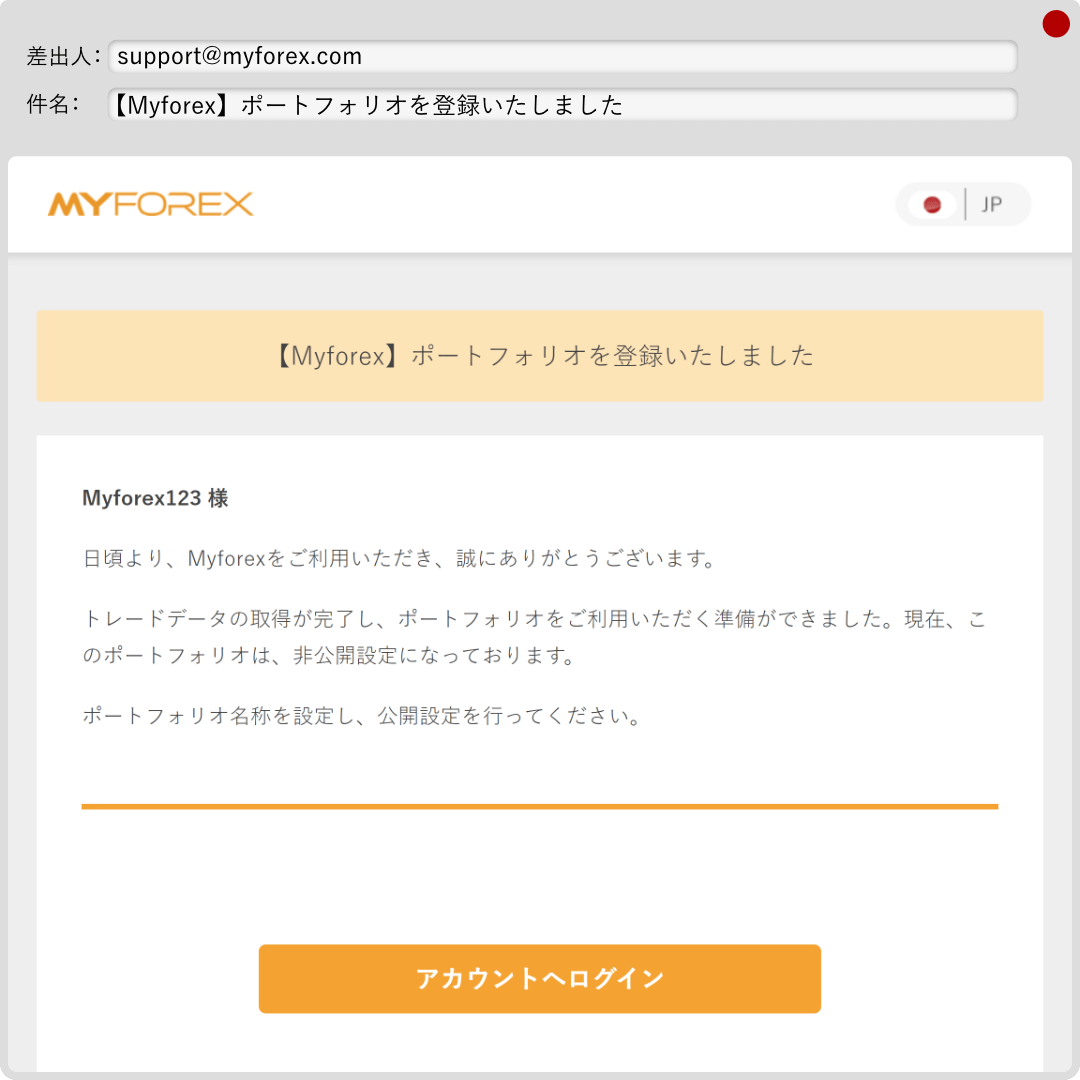
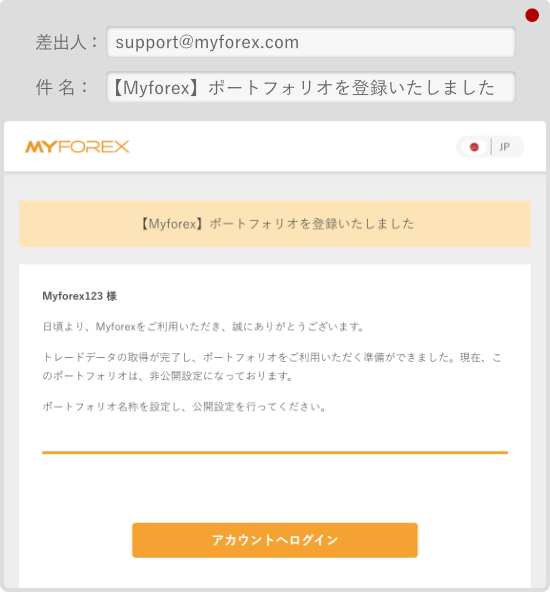
トレードデータの取得に1分以上かかる場合、メッセージが表示されます。データの取得完了後に上記メールが届きますので、しばらくお待ちください。メール到着後に次の手順にお進みいただけます。
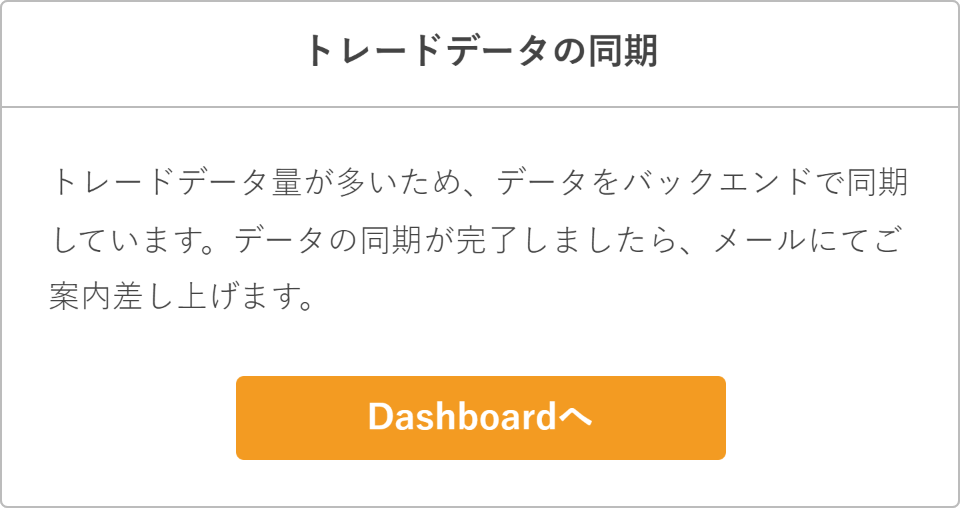
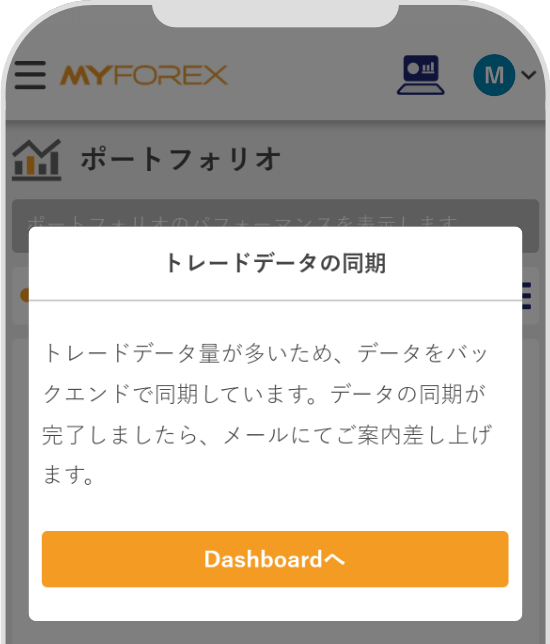
①ポートフォリオ設定から、②口座タイプ、③トレード手法を選択し、④「情報を更新する」をクリックします。次に、⑤ポートフォリオの名称、⑥ポートフォリオの説明文を確認いただき、変更する場合は下段に入力し、⑦「情報を更新する」をクリックします。
①ポートフォリオ設定から、②口座タイプ、③トレード手法を選択し、④「情報を更新」をタップします。次に、⑤ポートフォリオの名称、⑥ポートフォリオの説明文を確認いただき、変更する場合は下段に入力し、⑦「情報を更新」をタップします。
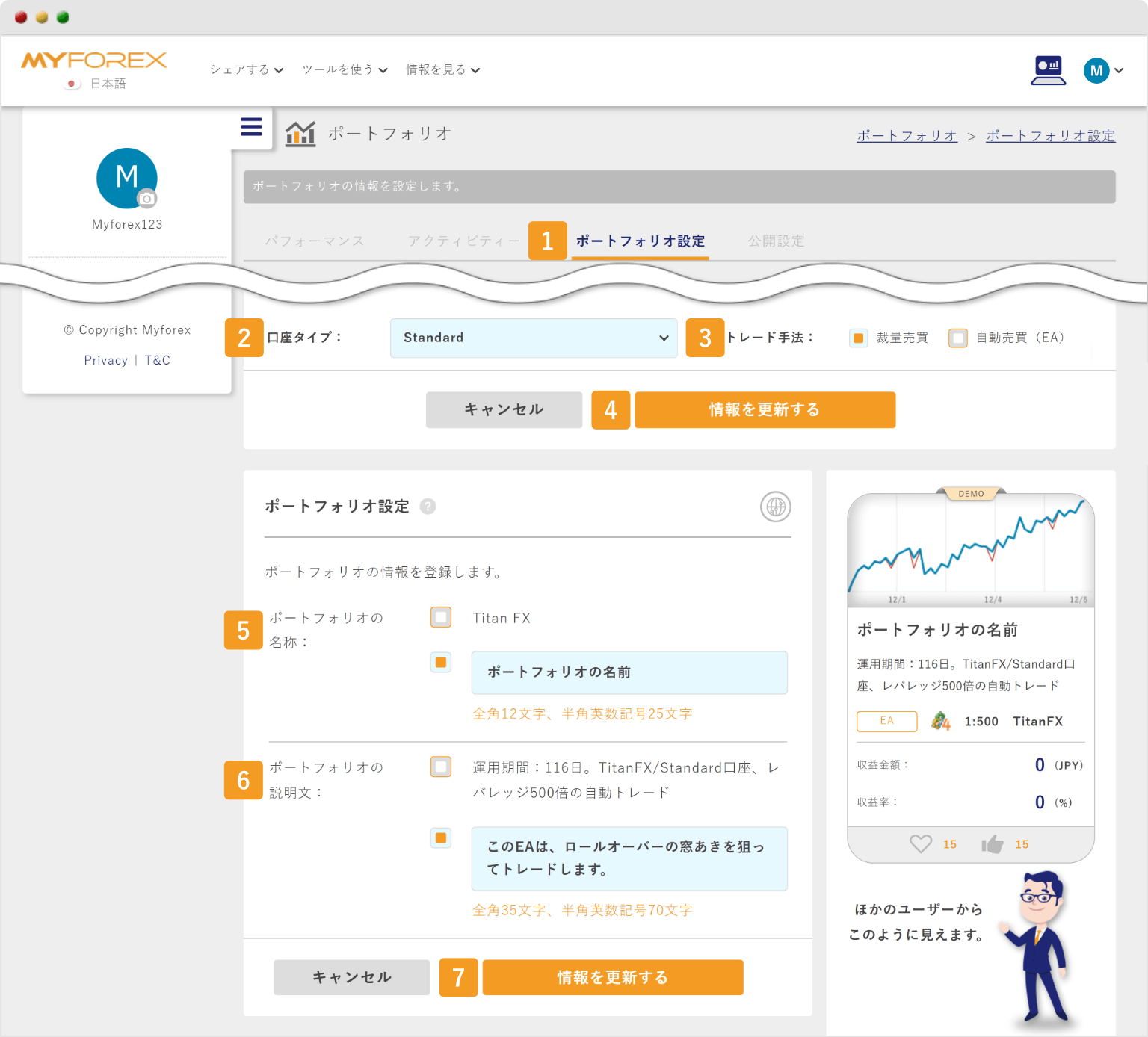
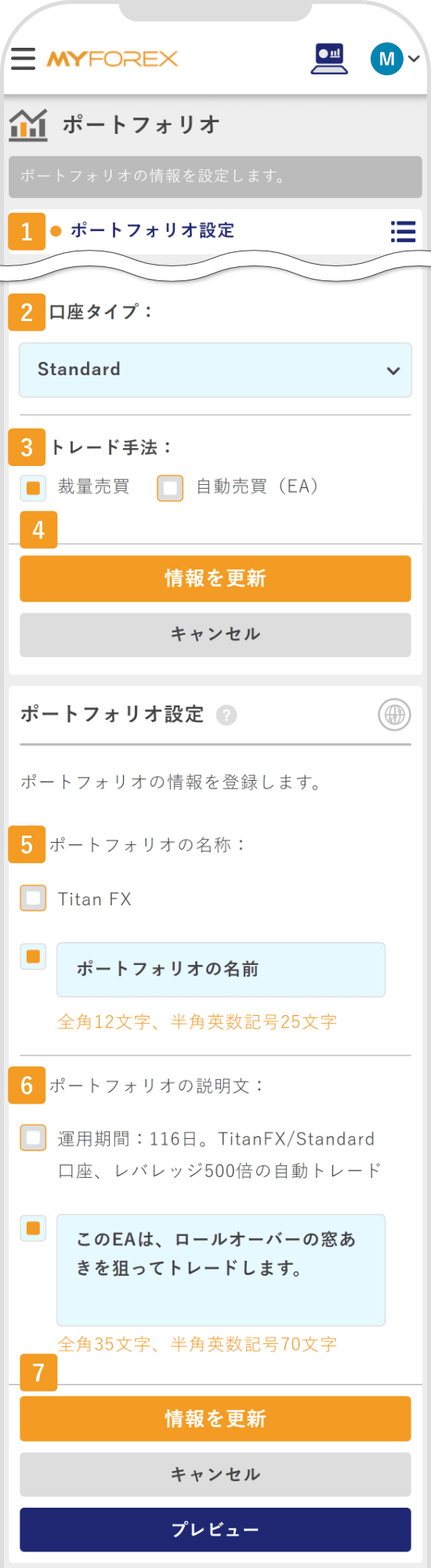
①公開設定を選択し、公開範囲を設定します。ポートフォリオの公開設定にて②「複数ユーザに公開する」か「自分のみで使用する」いずれかを選択します。②で複数ユーザに公開するを選択した場合、③「すべてのユーザに公開」か「Myforexのメンバーのみに公開」いずれかを選択してください。④「情報を更新する」をクリックします。
①公開設定を選択し、公開範囲を設定します。ポートフォリオの公開設定にて②「複数ユーザに公開する」か「自分のみで使用する」いずれかを選択します。②で複数ユーザに公開するを選択した場合、③「すべてのユーザに公開」か「Myforexのメンバーのみに公開」いずれかを選択してください。④「情報を更新する」をタップします。
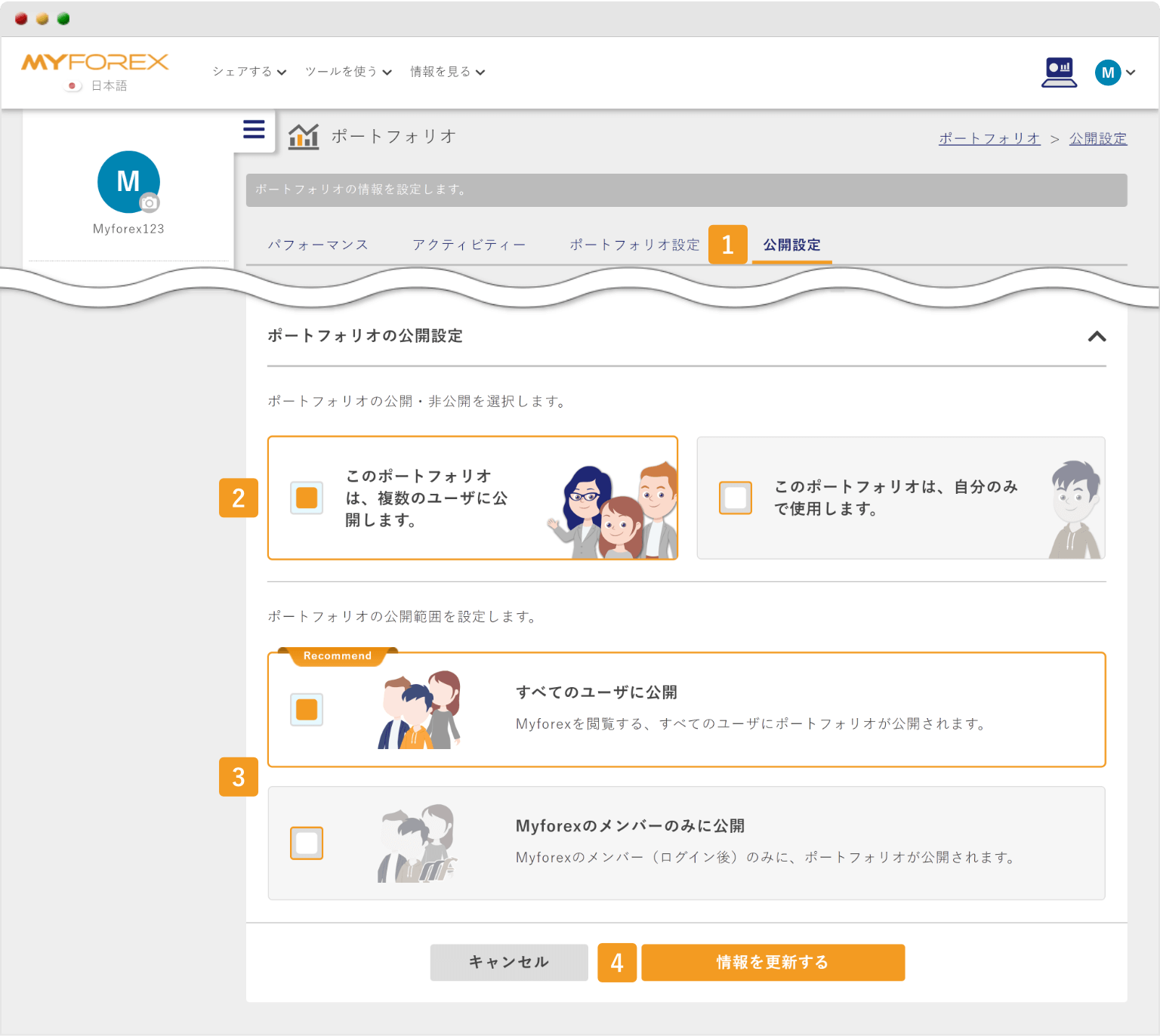
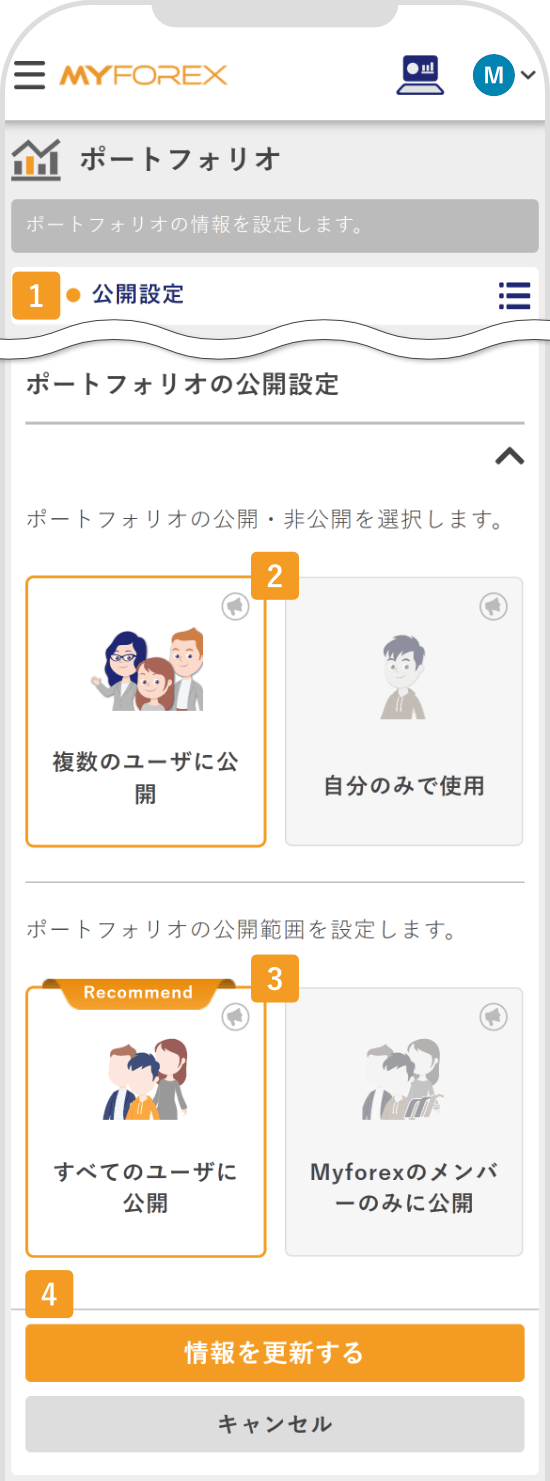
ポートフォリオ設定時には、必ずブローカーにて設定されている口座タイプをご選択ください。異なる口座タイプを選択されますと、銘柄名が一致せず、分析結果が正しく表示されない可能性がございます。
画面上部に「ポートフォリオ情報を更新しました」と表示されましたら、ポートフォリオの登録は完了です。
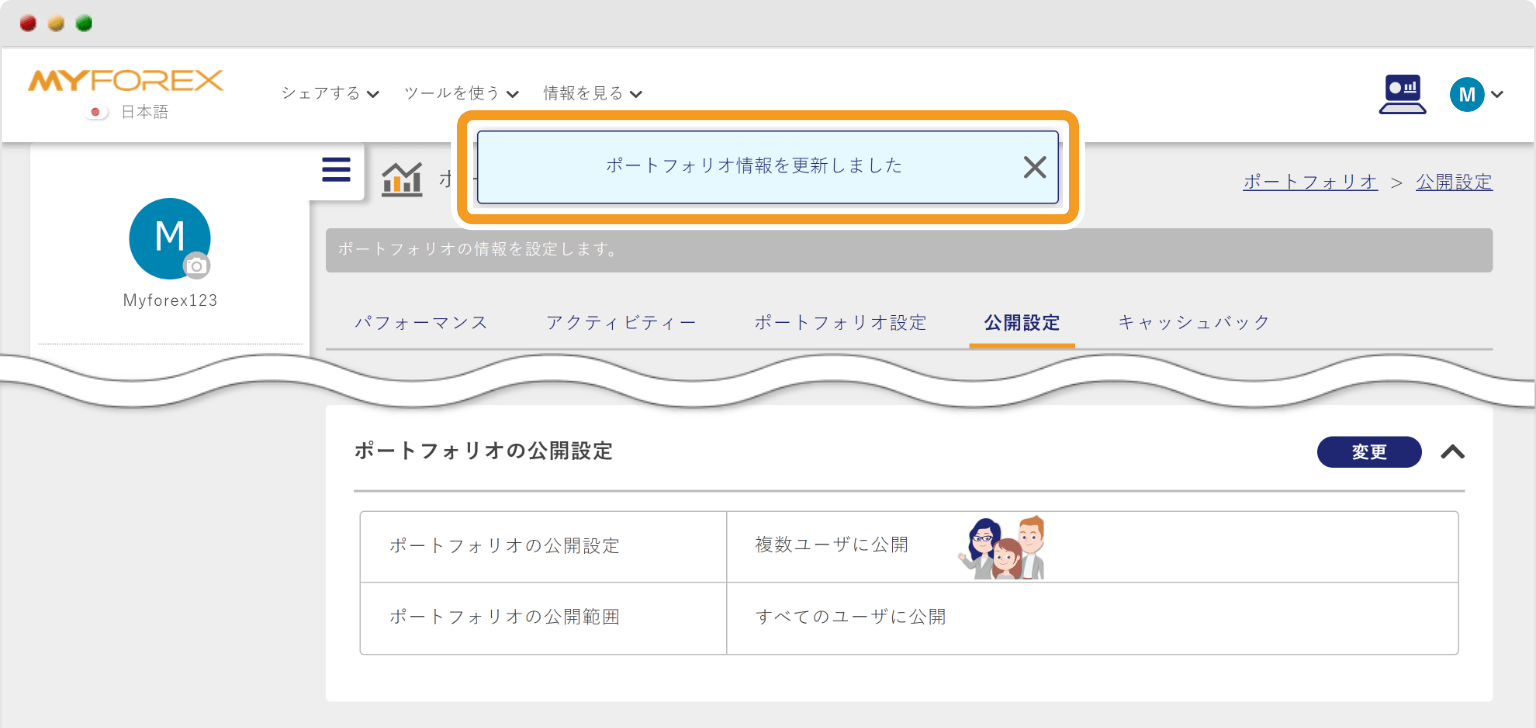
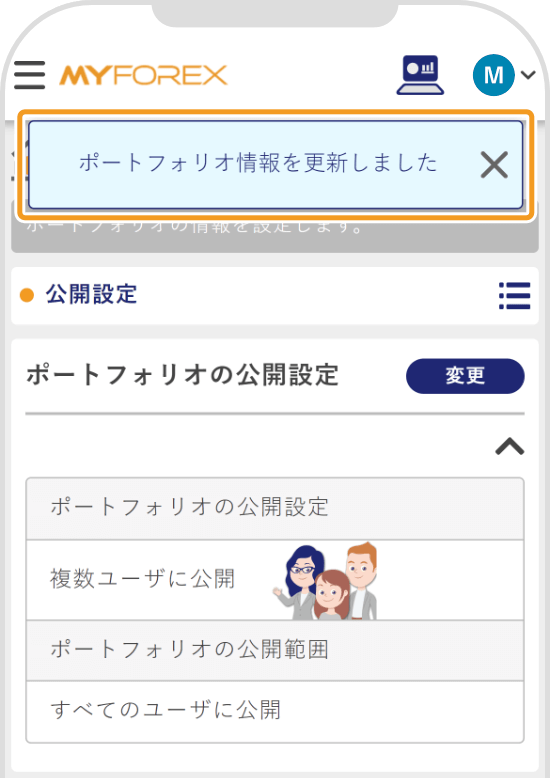
![]()
作成日
:2023.07.31
![]()
最終更新
:2025.09.18
この記事は役に立ちましたか?
それは素晴らしい!
フィードバックありがとうございます
お役に立てず申し訳ございません!
フィードバックありがとうございます
フィードバックを送信しました
記事の改善におけるご協力ありがとうございます。
ご覧いただきありがとうございます。Myforexでは、記事に関するご意見・ご感想をお待ちしています。
また、海外FX・仮想通貨の経験が豊富なライター様も随時募集しております。
お問い合わせ先 support@myforex.com

免責事項:Disclaimer
当サイトの、各コンテンツに掲載の内容は、情報の提供のみを目的としており、投資に関する何らかの勧誘を意図するものではありません。
これらの情報は、当社が独自に収集し、可能な限り正確な情報を元に配信しておりますが、その内容および情報の正確性、完全性または適時性について、当社は保証を行うものでも責任を持つものでもありません。投資にあたっての最終判断は、お客様ご自身でなさるようお願いいたします。
本コンテンツは、当社が独自に制作し当サイトに掲載しているものであり、掲載内容の一部または、全部の無断転用は禁止しております。掲載記事を二次利用する場合は、必ず当社までご連絡ください。