作成日
:2025.04.16

Myforexは、パスキーをログインに利用できる「パスキーログイン機能」を備えております。ログイン時のメールアドレス、パスワードの入力を省略し、パスキーの入力だけでログインすることができます。
パスキーを利用したログインの設定は、以下の手順のとおりです。
クライアントマネージャーへログイン後、右上の①アイコン>②設定「セキュリティ」をクリックします。
クライアントマネージャーへログイン後、右上の①アイコン>②設定「セキュリティ」をタップします。
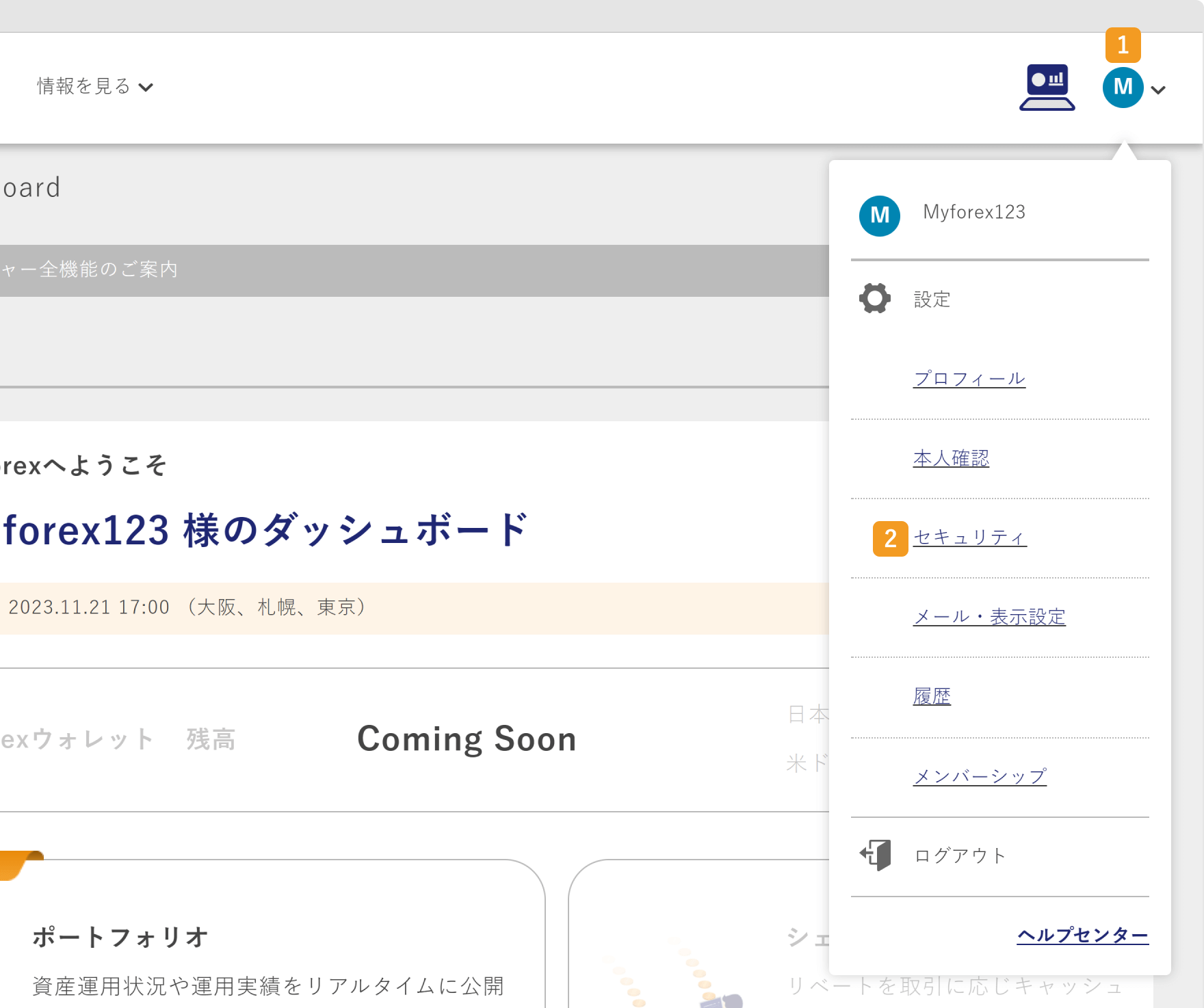
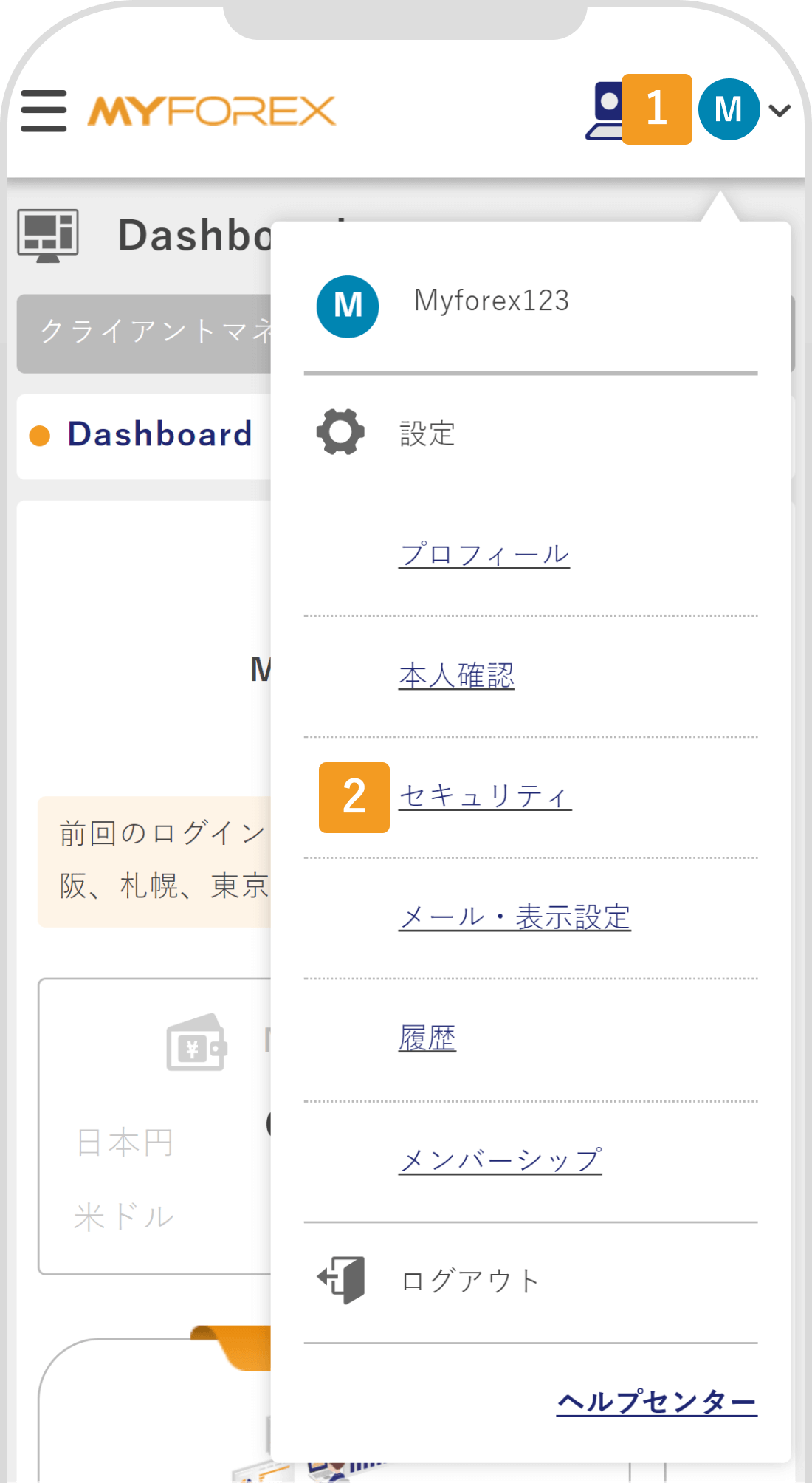
設定画面の①セキュリティ情報>➁パスキーの右側にある設定ボタンをクリックします。
設定画面の①セキュリティ情報>➁パスキーの右側にある設定ボタンをタップします。
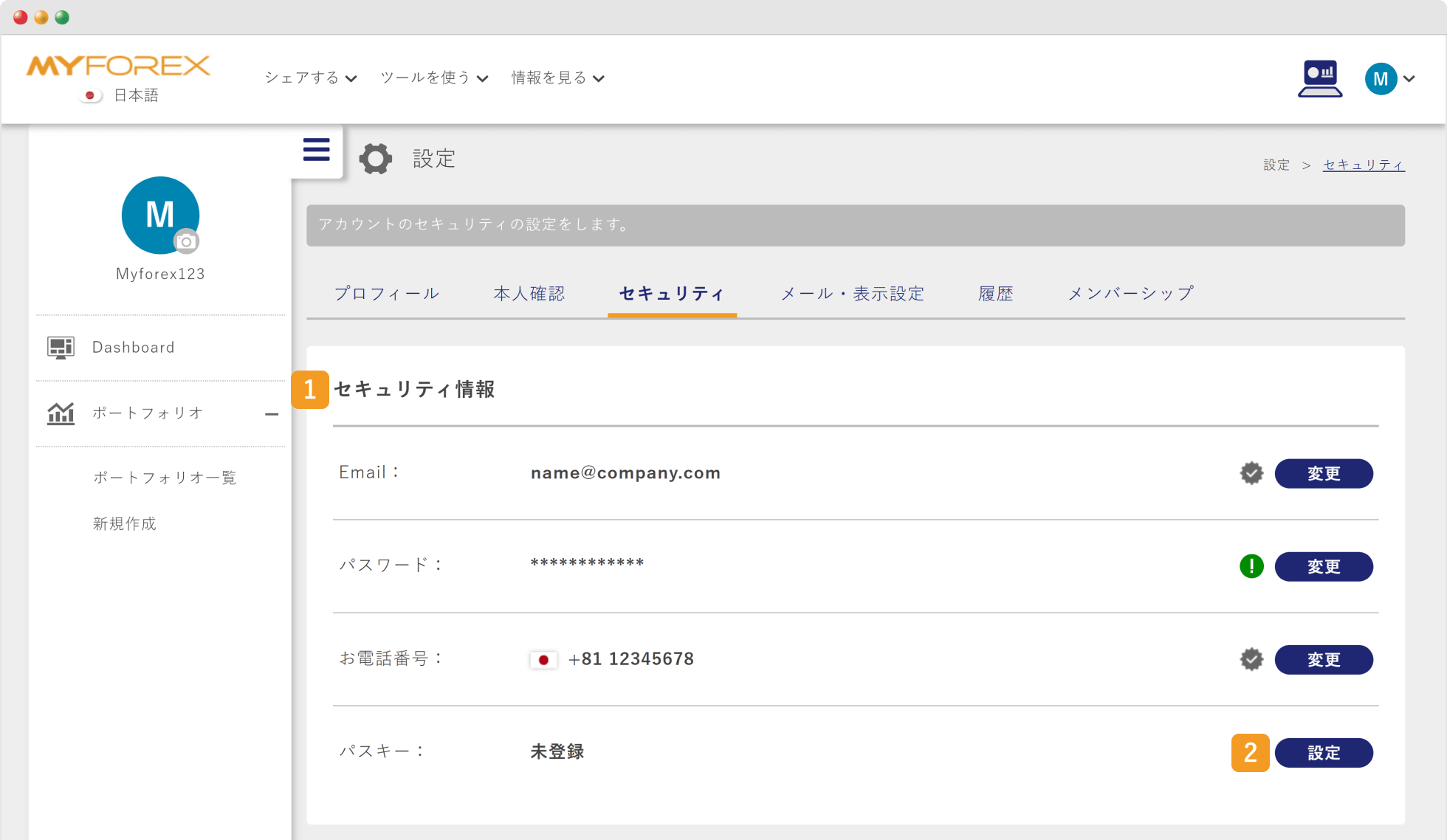
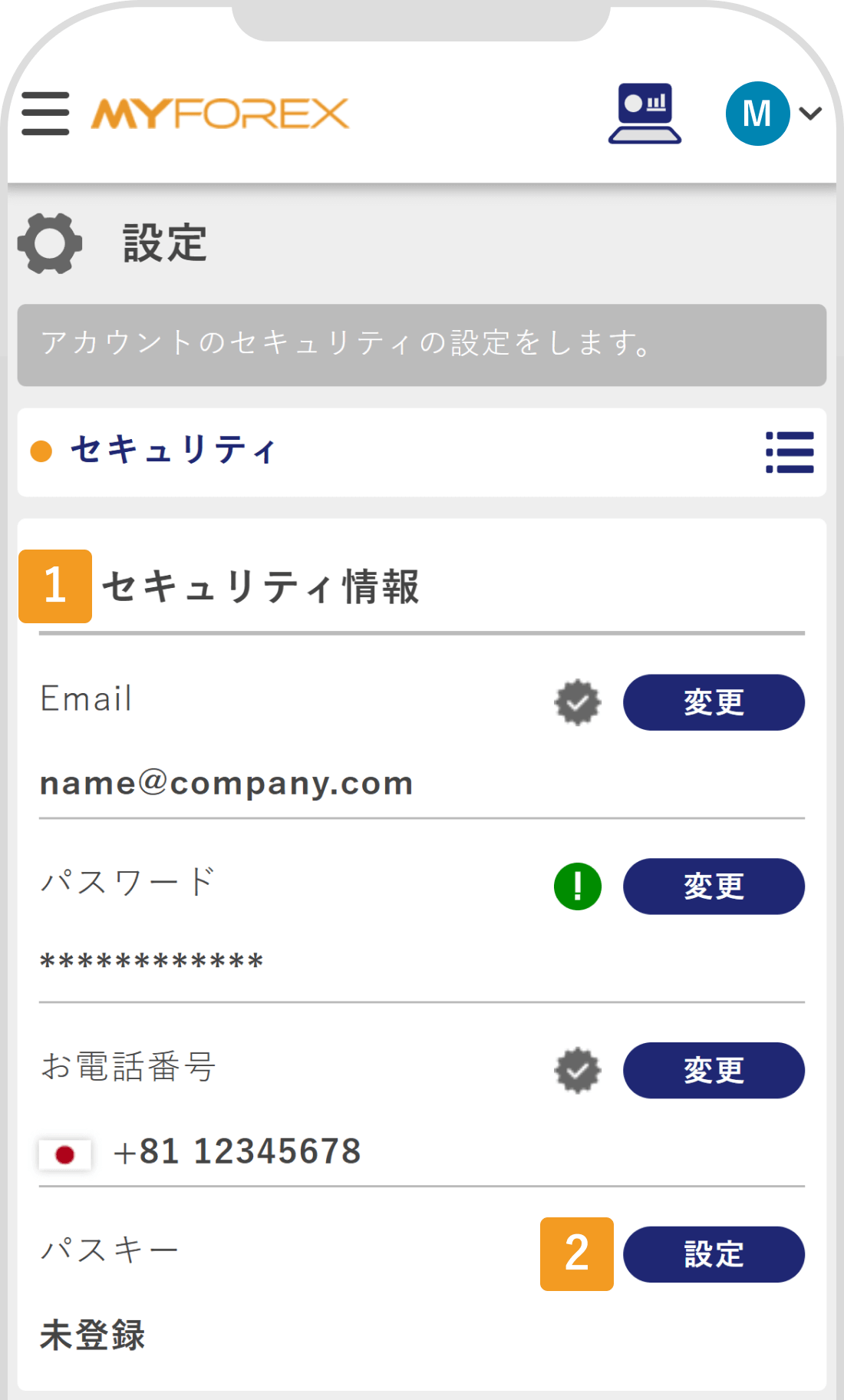
パスキー一覧画面にて、「パスキー作成」をクリックし、パスキーを保存します。
パスキー一覧画面にて、「パスキー作成」をタップし、パスキーを保存します。
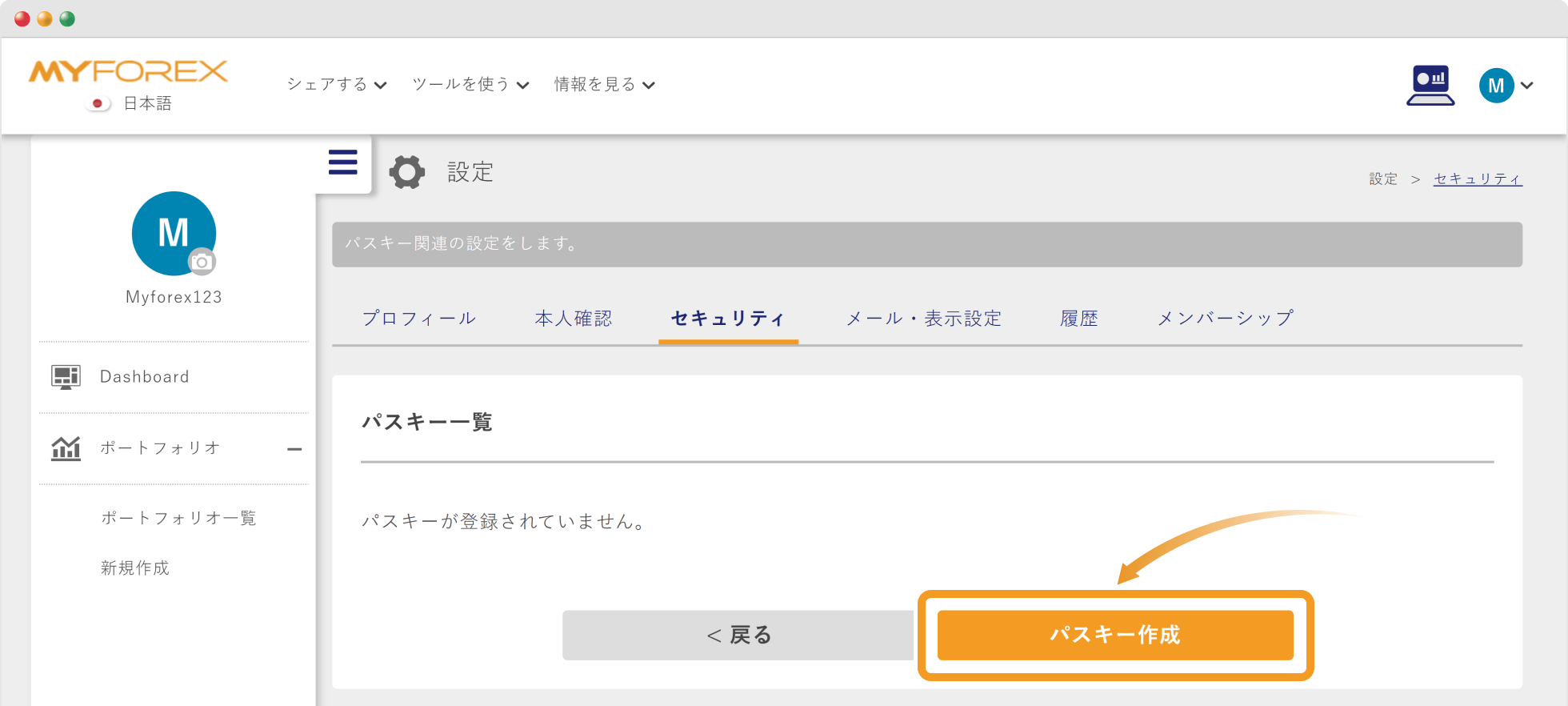
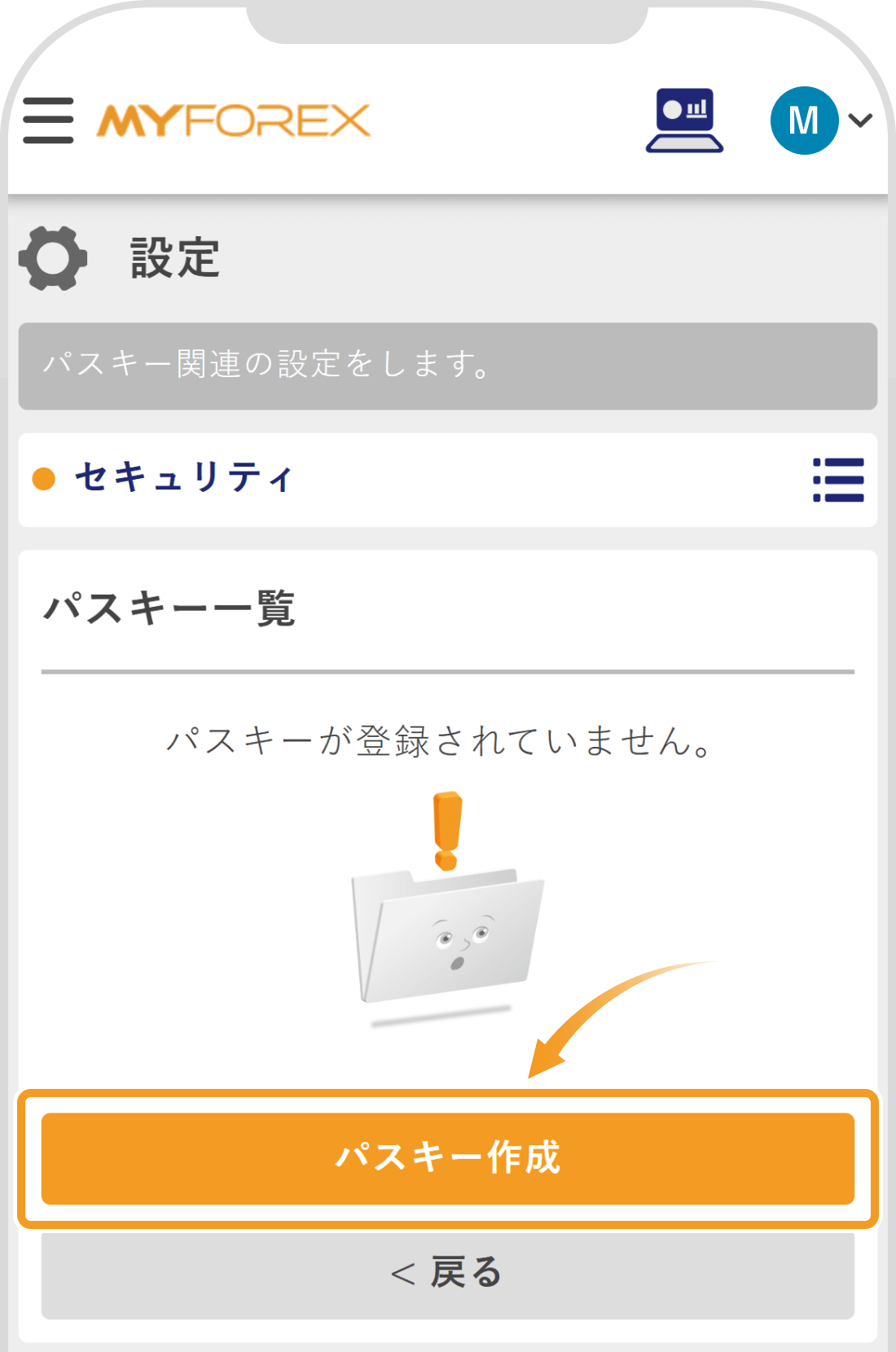
ご利用の端末ごとに、パスキーの保存方法が異なります。端末にて設定した「生体認証(指紋、顔)」や「画面ロック認証(パスワード・パターンなど)」で登録が可能です。各端末のパスキーの設定や使用方法をご確認の上、パスキーをご登録ください。
画面上部に「パスキーの登録が完了しました。」と表示されましたら正常に登録されています。パスキー一覧に登録したパスキーが表示されお手続き完了です。
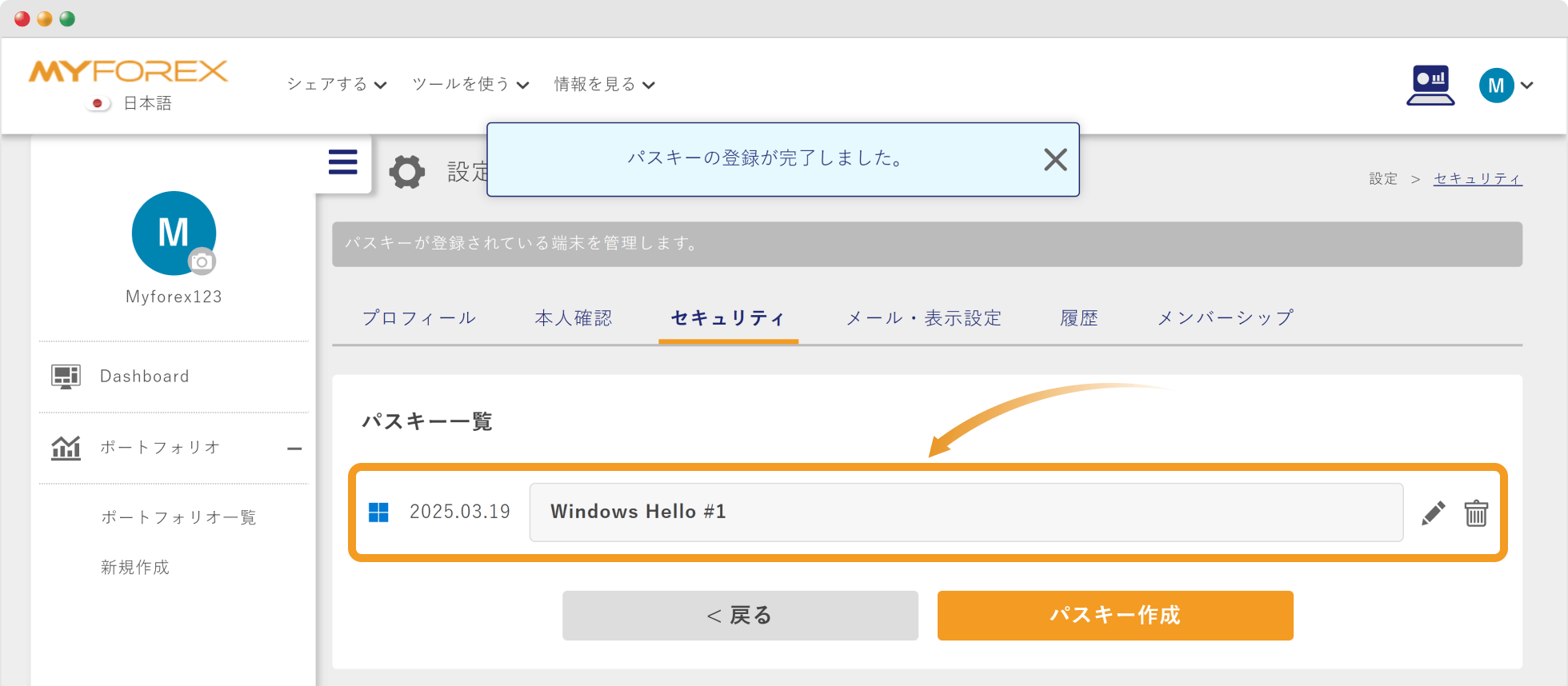
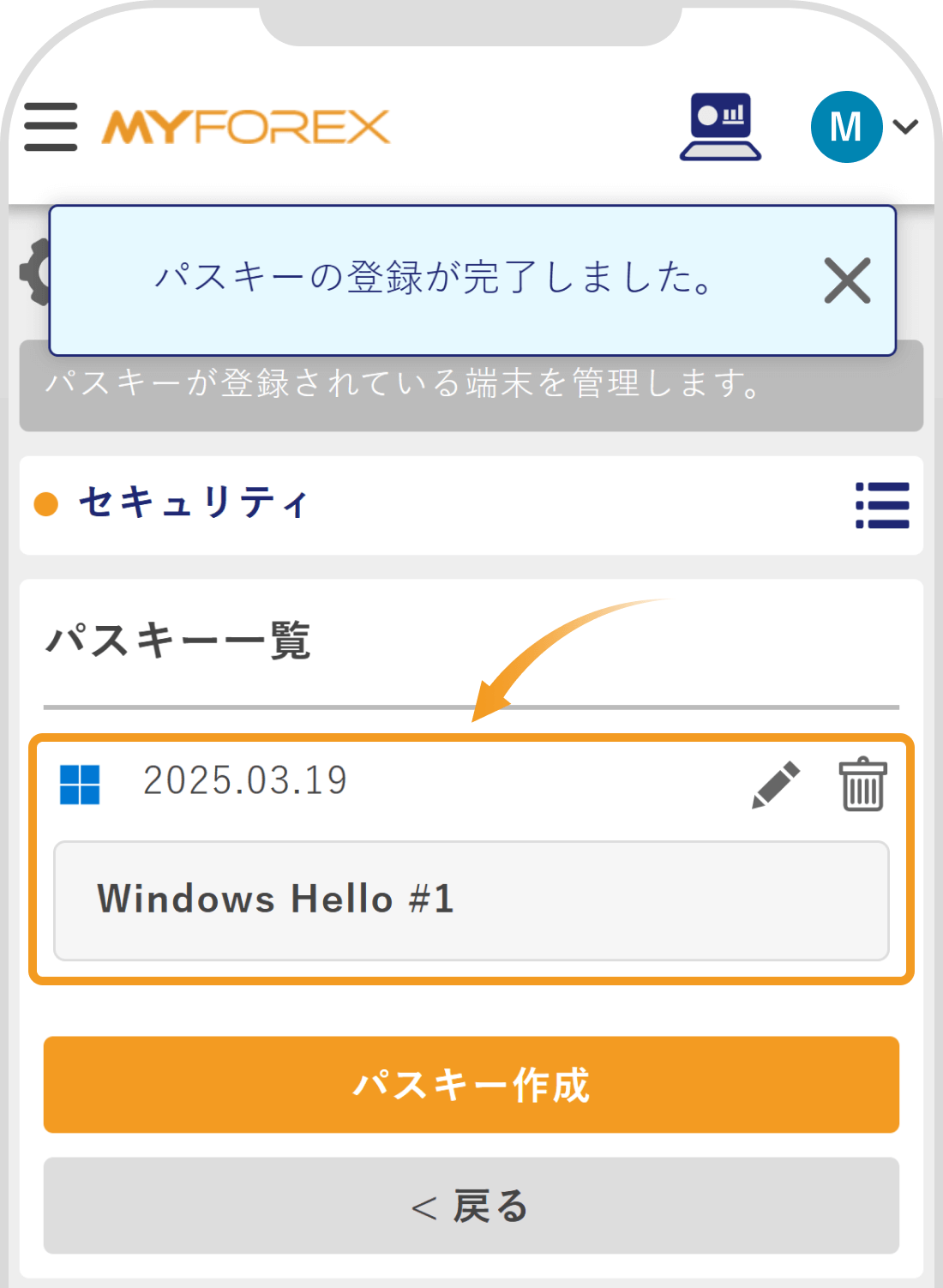
セキュリティ設定画面から、ログイン設定>パスキーでログインの左側にある「連動ボタン」をクリックし、連動OFFからONに変更します。
セキュリティ設定画面から、ログイン設定>パスキーでログインの下部にある「連動ボタン」をタップし、連動OFFからONに変更します。
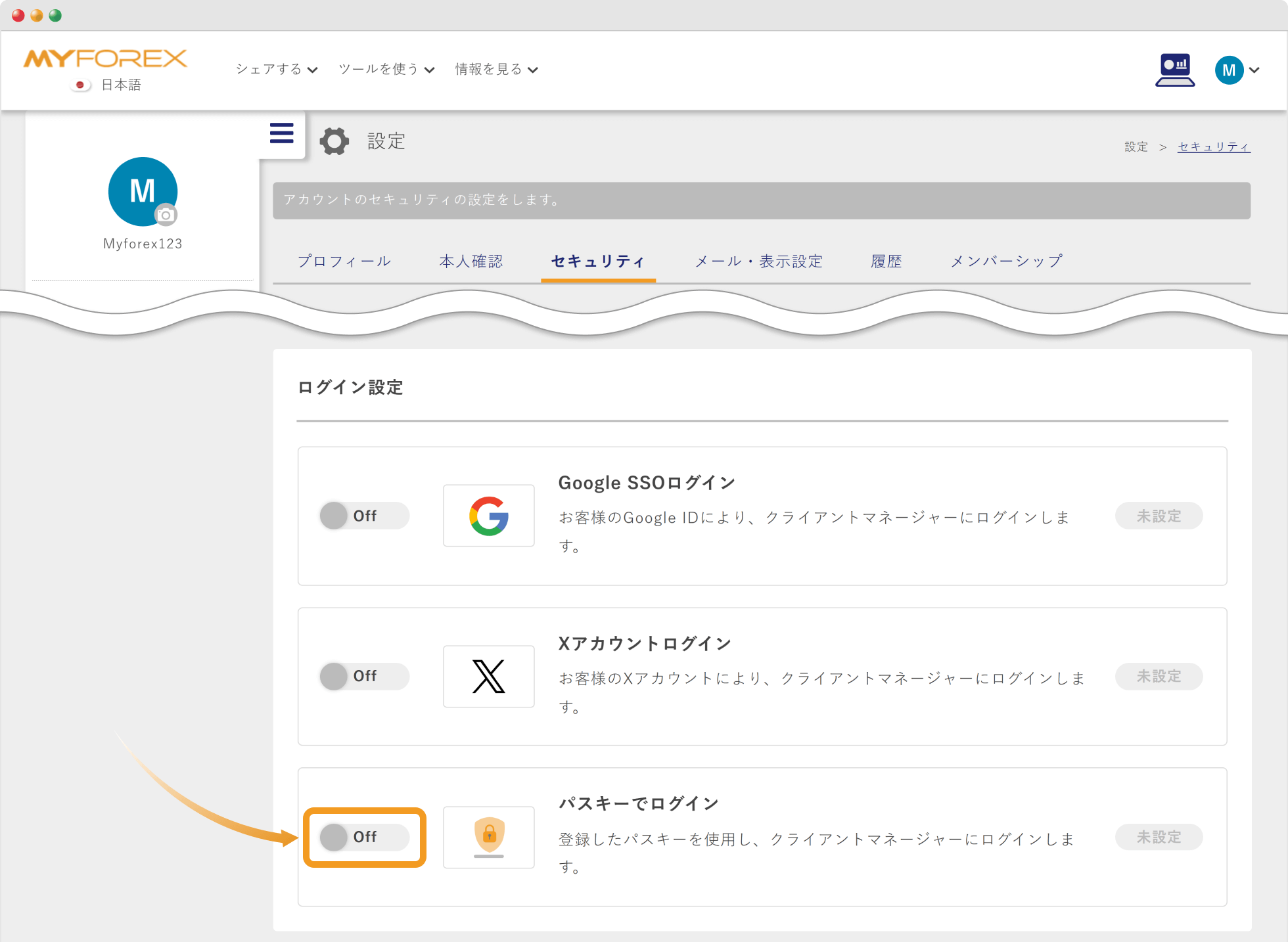
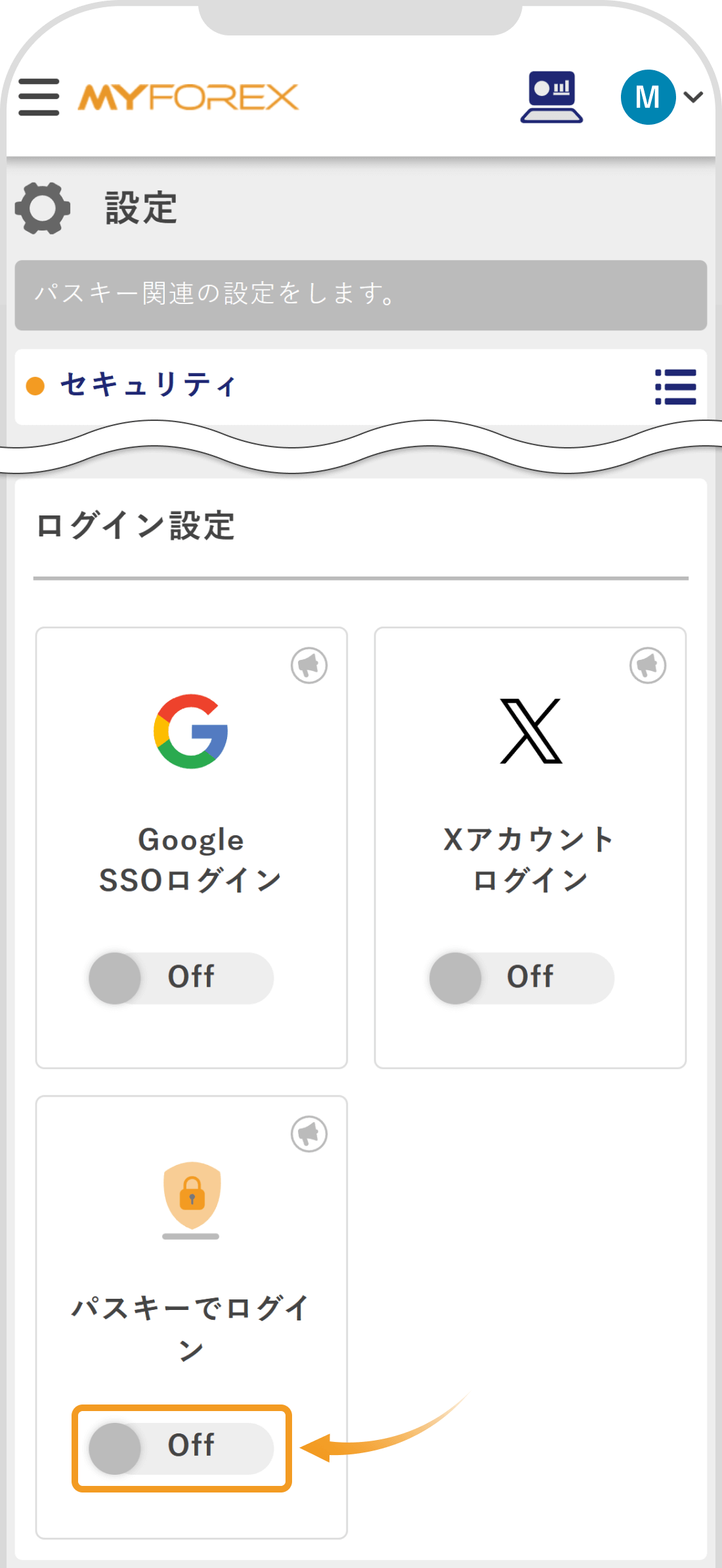
ご利用端末のパスキー認証画面が表示されます。画面の指示に従って指紋、PINまたは顔認証などから選択いただき認証を行います。
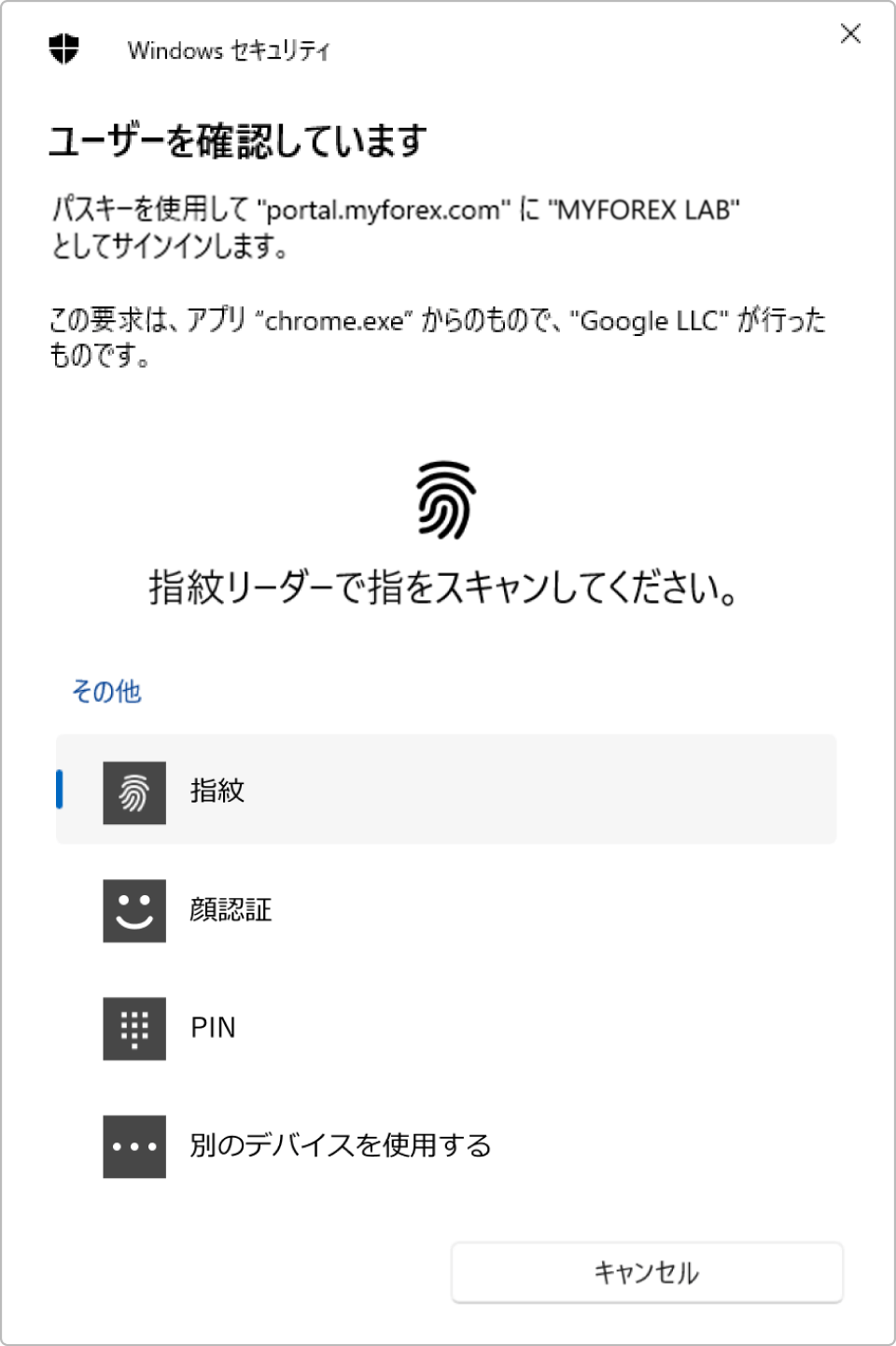
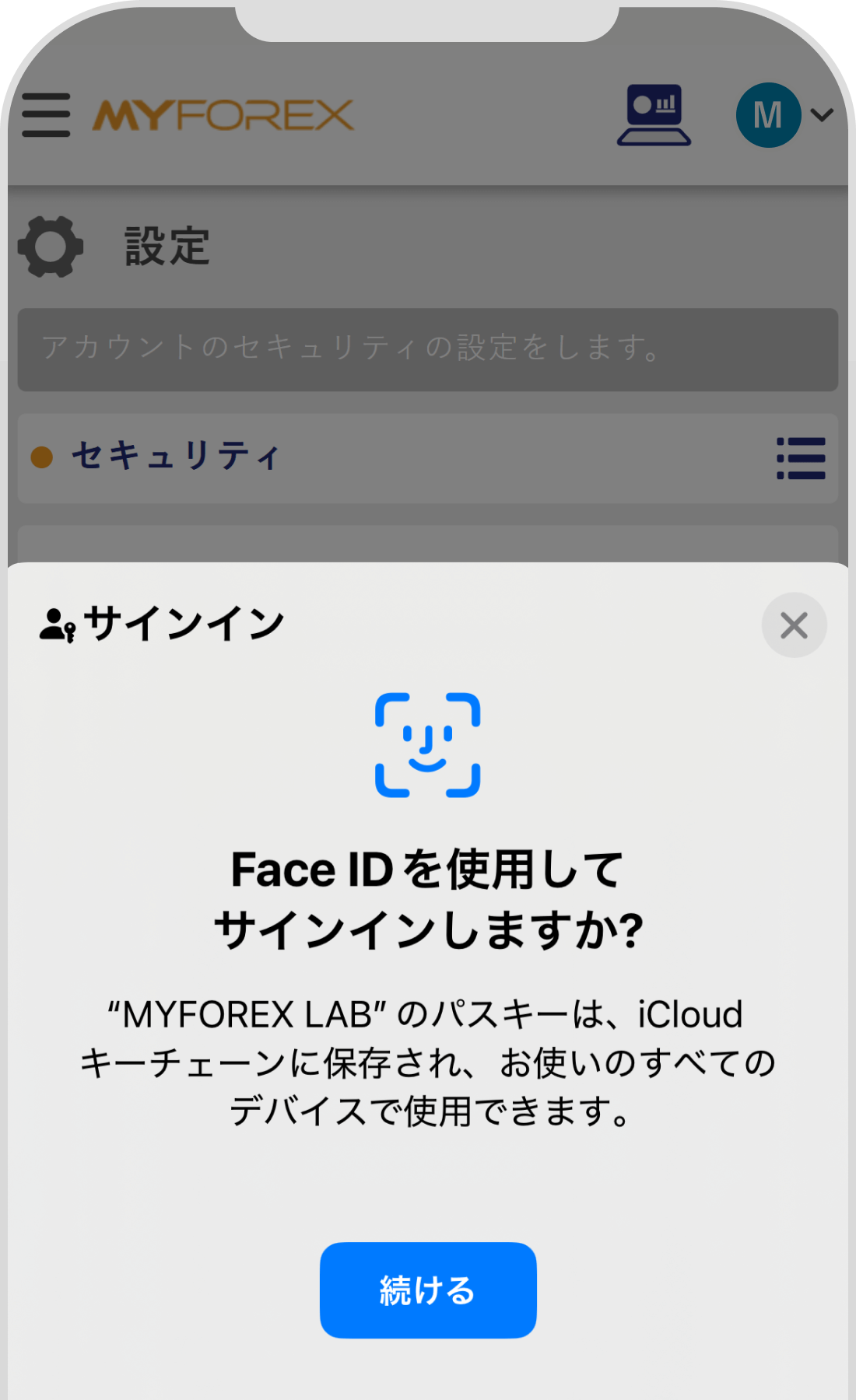
設定やログインに失敗する場合は、端末のOSやブラウザのバージョンがパスキーに対応しているかを確認し、最新のバージョンにアップデートしてください。また、iOSをご利用の場合は、生体認証(指紋・顔)の設定が事前に必要です。パスコードのみの設定ではご利用になれません。
画面上部に「情報の更新完了!」と表示されます。ログイン設定のパスキーでログインの左側の連動ボタンが「ON」、右側に「設定済み」と表示されていればお手続き完了です。
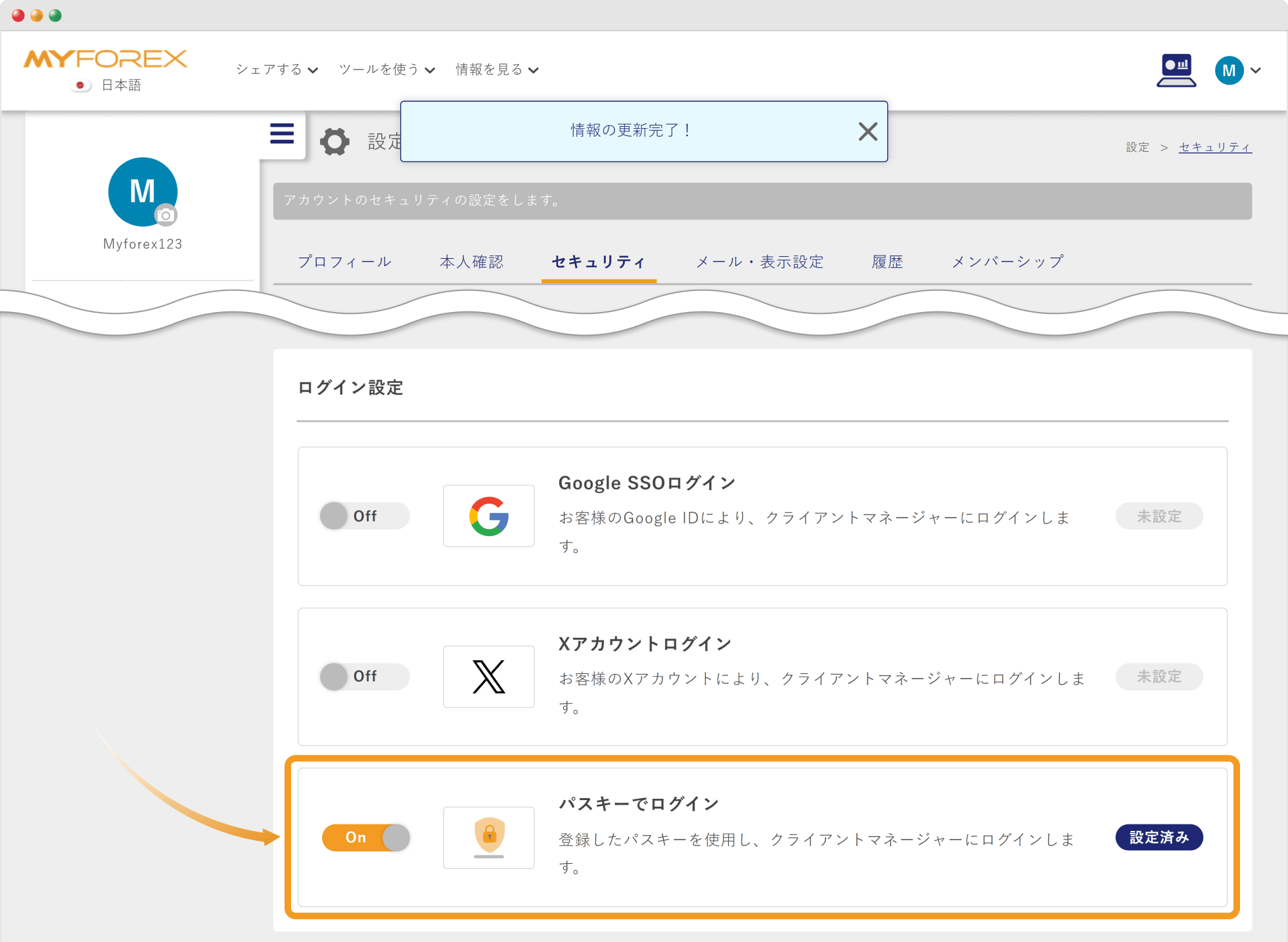
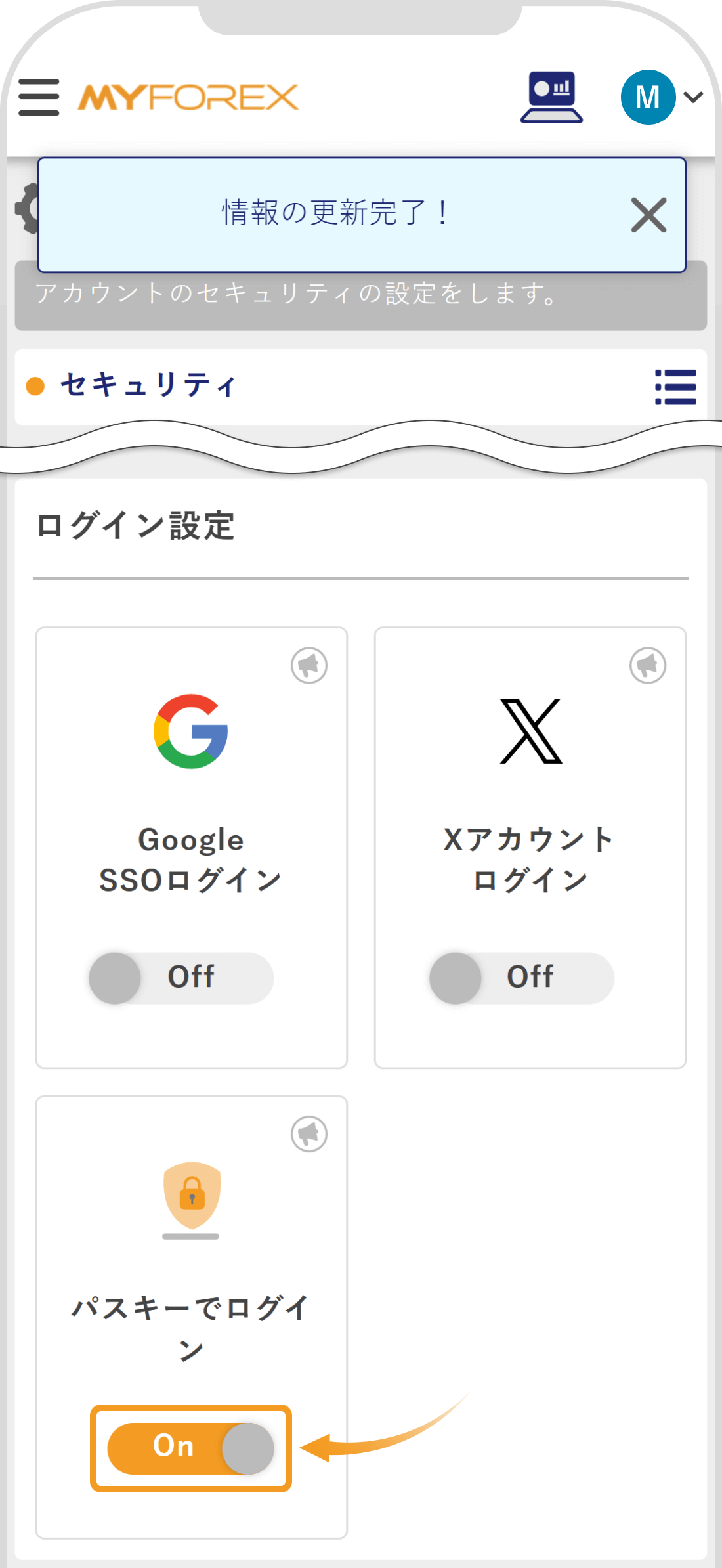
次回のログインより、メールアドレスを入力後、ログイン画面の「パスキーでログイン」をクリックすると、クライアントマネージャーへログインできます。
次回のログインより、メールアドレスを入力後、ログイン画面の「パスキーでログイン」をタップすると、クライアントマネージャーへログインできます。
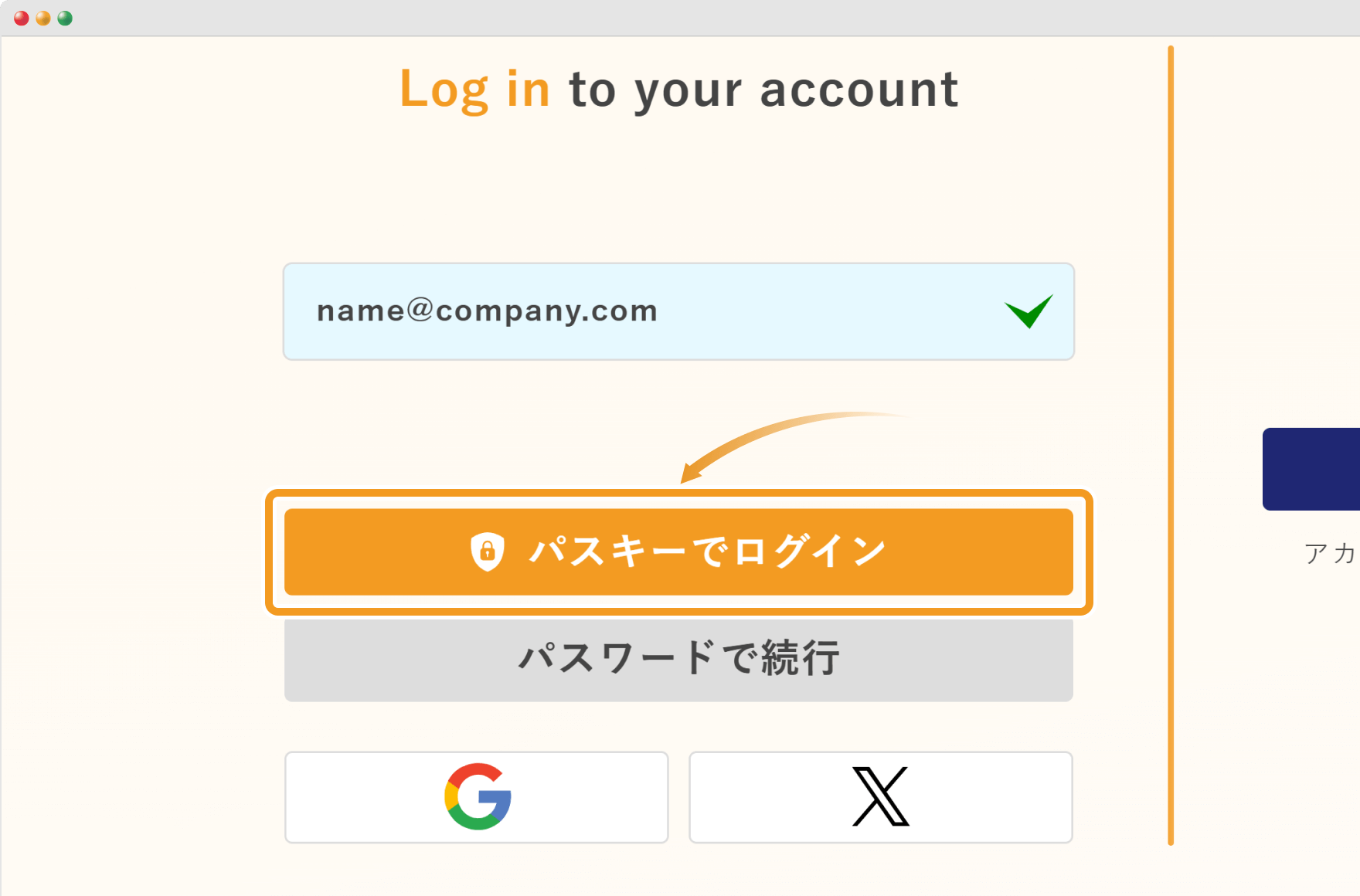
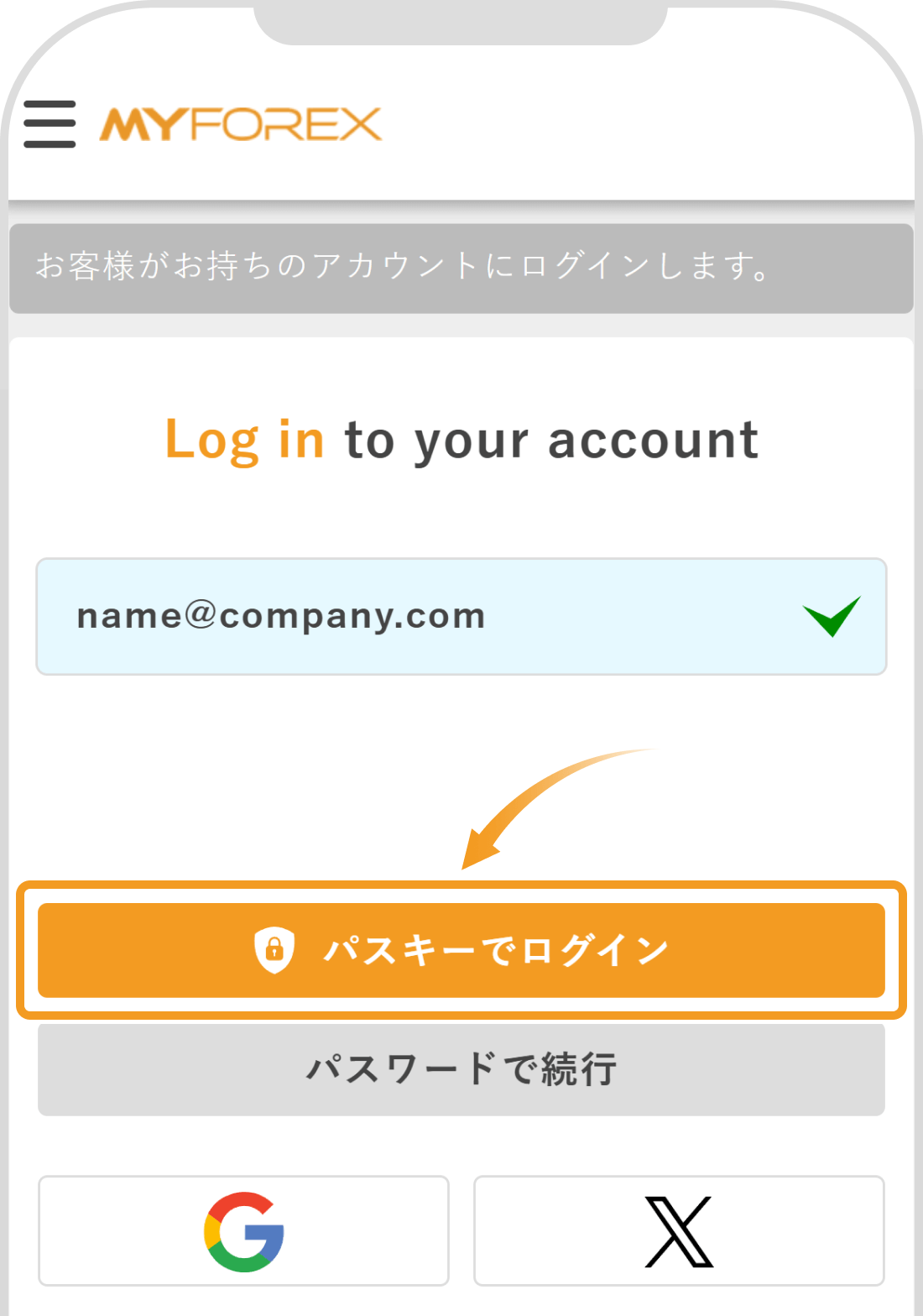
![]()
作成日
:2025.04.16
![]()
最終更新
:2025.05.14
この記事は役に立ちましたか?
それは素晴らしい!
フィードバックありがとうございます
お役に立てず申し訳ございません!
フィードバックありがとうございます
フィードバックを送信しました
記事の改善におけるご協力ありがとうございます。
ご覧いただきありがとうございます。Myforexでは、記事に関するご意見・ご感想をお待ちしています。
また、海外FX・仮想通貨の経験が豊富なライター様も随時募集しております。
お問い合わせ先 support@myforex.com

免責事項:Disclaimer
当サイトの、各コンテンツに掲載の内容は、情報の提供のみを目的としており、投資に関する何らかの勧誘を意図するものではありません。
これらの情報は、当社が独自に収集し、可能な限り正確な情報を元に配信しておりますが、その内容および情報の正確性、完全性または適時性について、当社は保証を行うものでも責任を持つものでもありません。投資にあたっての最終判断は、お客様ご自身でなさるようお願いいたします。
本コンテンツは、当社が独自に制作し当サイトに掲載しているものであり、掲載内容の一部または、全部の無断転用は禁止しております。掲載記事を二次利用する場合は、必ず当社までご連絡ください。